サポート・問い合わせ(SSD)

よくあるご質問(SSD) FAQ
WT200/WTC400/WT500 各シリーズの違いを教えてください。
WT200 …スペーサー付属、5年保証
WTC400…スペーサーなし、3年保証
WT500 …スペーサー付属、3年保証
速度については各々若干の違いがございますが、容量にもよりますので、
お手数ですが各商品ページにて比較検討いただけますよう、お願いいたします。
WTC400…スペーサーなし、3年保証
WT500 …スペーサー付属、3年保証
速度については各々若干の違いがございますが、容量にもよりますので、
お手数ですが各商品ページにて比較検討いただけますよう、お願いいたします。
フォーマットのやり方を教えてください。
外付けで接続しましたが、ドライブのアイコンが出てきません。
内蔵SSDについては、フォーマットされていない状態で販売されておりますので、
初回ご利用時はフォーマットを行っていただかないと、ドライブのアイコンは出てきません。
以下の手順に従って、フォーマットを行ってください。
■Windowsの場合
1.Windowsのアイコンを右クリック→ディスクの管理 を起動してください。
2.「ディスクの初期化」ダイアログが出たら、GPTまたはMBRを選択し→「OK」を選択
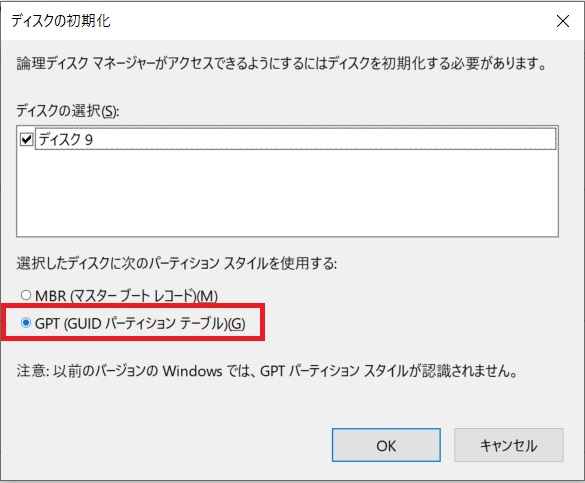
※「ディスクの初期化」ダイアログが自動的に出ない場合は、ディスクの管理
画面下半分左側の「ディスクx 不明 xxxGB 初期化されていません」の箇所を
右クリックして「ディスクの初期化」を選択すれば、出てきます。
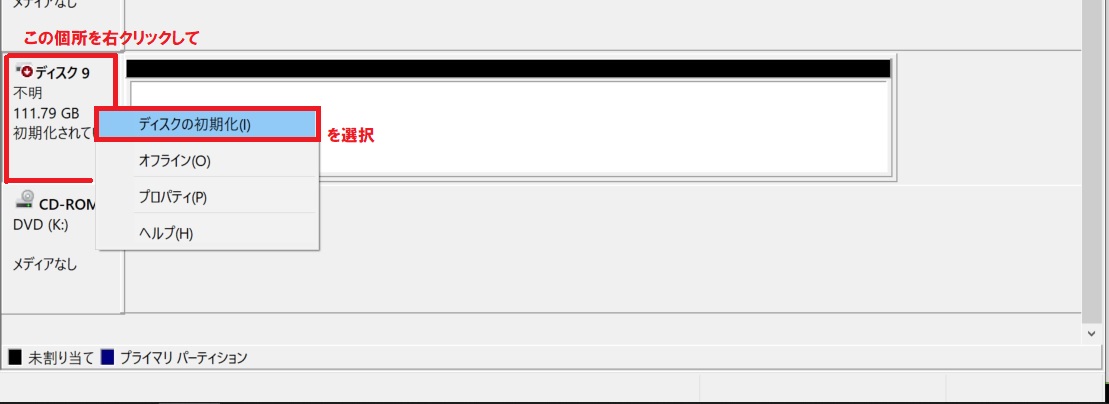
基本的には「GPT」のままでOKですが、使用用途に応じて「MBR」に変更してください。
MBR WindowsVista/7の32bit版以前(XP/Me/98/95)に使用されていたパーティション方式です。
GPT WindowsVista/7の64bit版以降(7/10/11)で使用されているパーティション方式です。
3.上から順に、PCに搭載されているCドライブや光学ドライブなどが出てきますが、
下の方に、黒帯の「未割り当て」ドライブがあります。
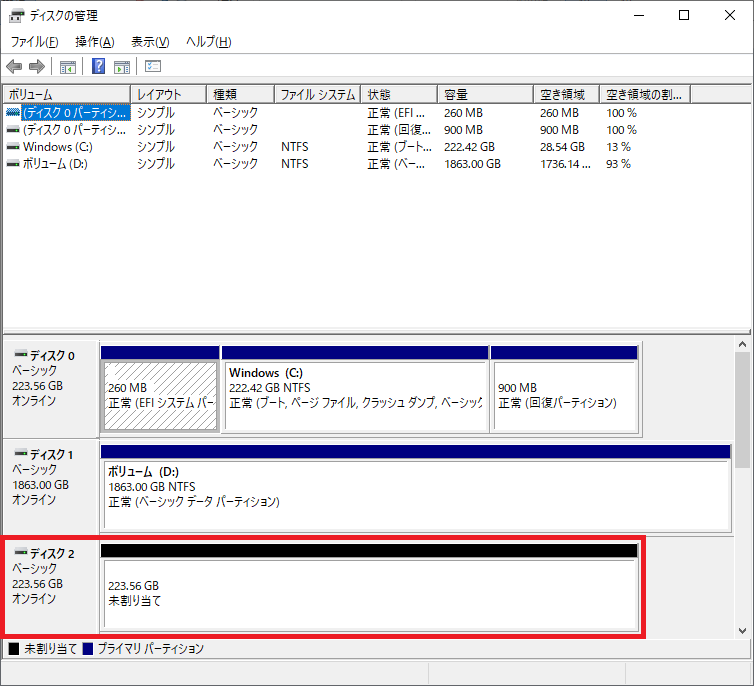
4.今回接続したドライブで間違いないか、容量等を参考に確認していただき、間違いなければ
右クリック→「新しいシンプルボリューム」を選択。
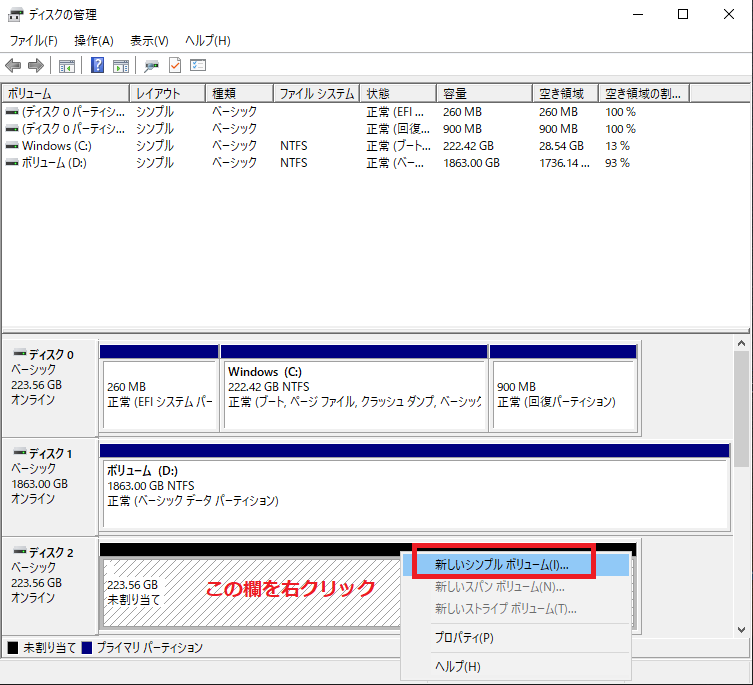
5.「新しいシンプルボリュームウィザード」が起動します。
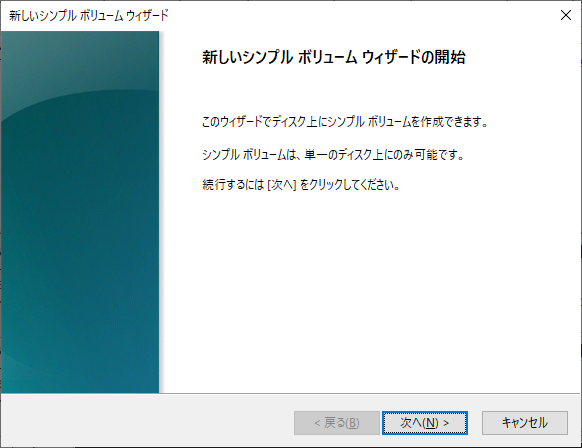
6.「ボリュームサイズの指定」SSDを複数に分割して使用したい場合は、「シンプルボリュームサイズ」の値を変更してください。
1ドライブで使用したい場合は、最大値のまま「次へ」で進めてください。
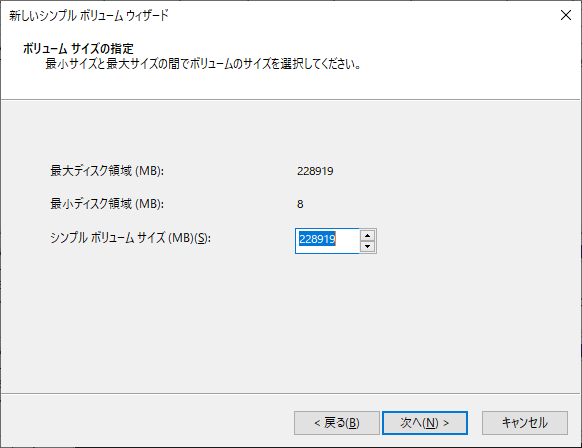
※領域を複数に区切る場合は「シンプルボリュームサイズ」の数値を
任意の容量に変更し、あとで4番以降の手順を繰り返してください
7.「ドライブ文字またはパスの割り当て」
既存のドライブと重複しないように、ドライブ文字のアルファベットを指定してください。
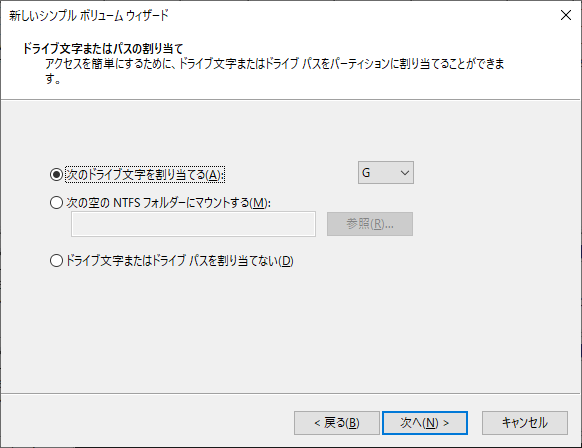
8.「パーティションのフォーマット」
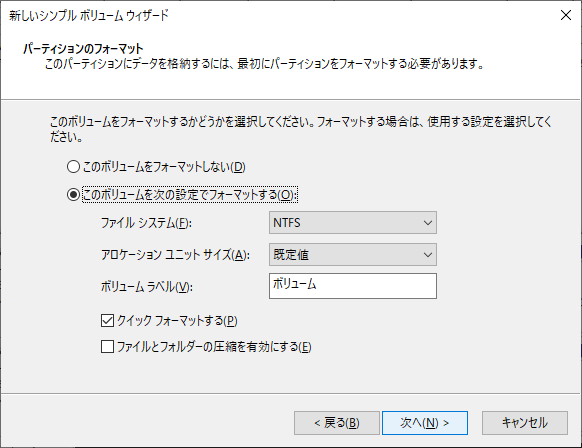 ・このボリュームを次の設定でフォーマットする
・このボリュームを次の設定でフォーマットする
一般的には、外付けドライブとして使用する場合はexFAT、起動ドライブとして使用する場合はNTFSにするのが主流です。
各ファイルシステムの概要
NTFS Windows(XP以降)に対応。ファイル暗号化、データ圧縮などの機能あり。Macでは読み取りのみ可能。
exFAT Windows/Mac/Linux/iOS/Androidに対応。4GB以上のファイルが使用可能です。
FAT32 Windows(95以降)/Mac/Linuxに対応。WindowsMe以前の古いPCでも読めますが、
最大4GBまでのファイルしか扱えず、領域サイズも32GBが上限です
9.「完了」まで進んだ後、「PC」を開くとドライブのアイコンができています。
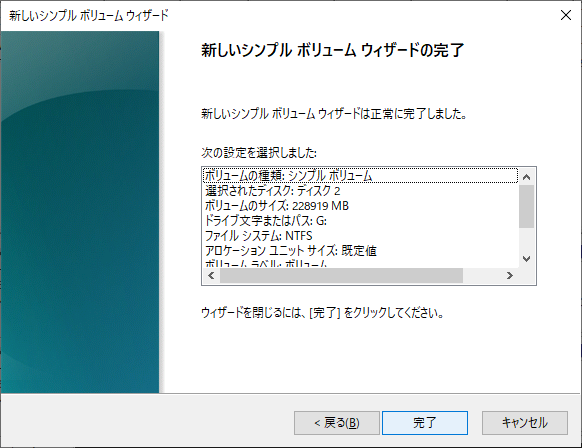
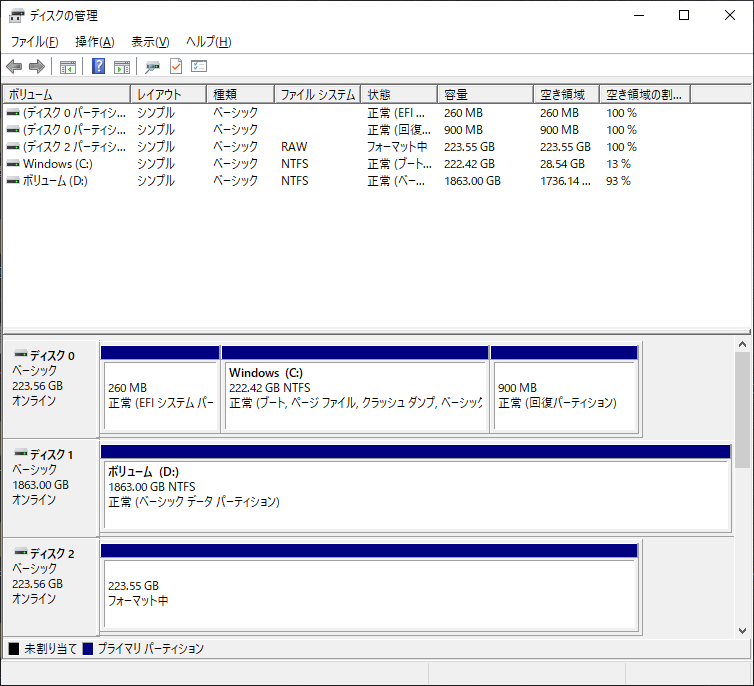
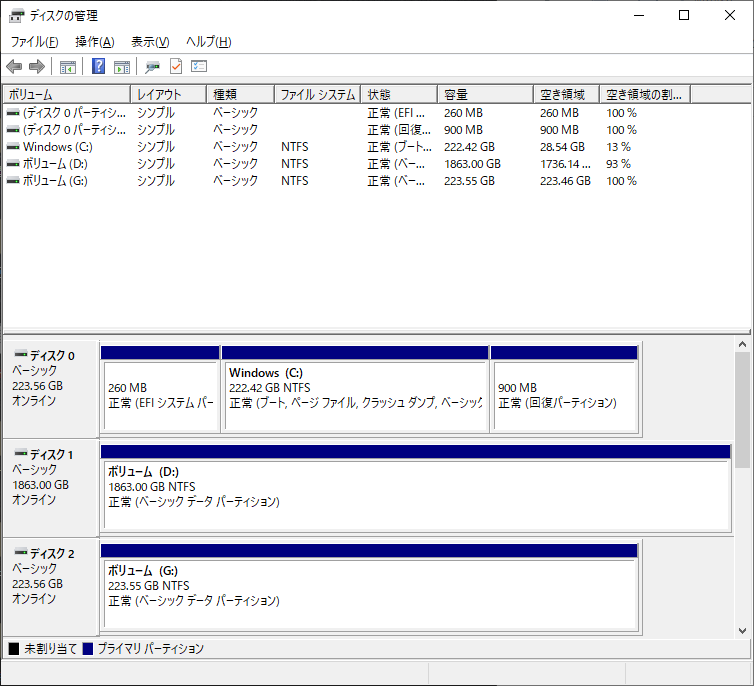
■Mac0Sの場合
1.「接続したディスクは、このコンピュータで読み取れないディスクでした」と出ますので、「初期化」を選択してください。
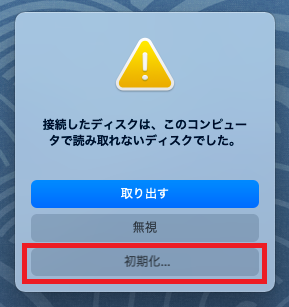
2.ディスクユーティリティが起動したら、左側のサイドバーに接続したSSDが表示されていますので選択し、「消去」をクリックしてください。
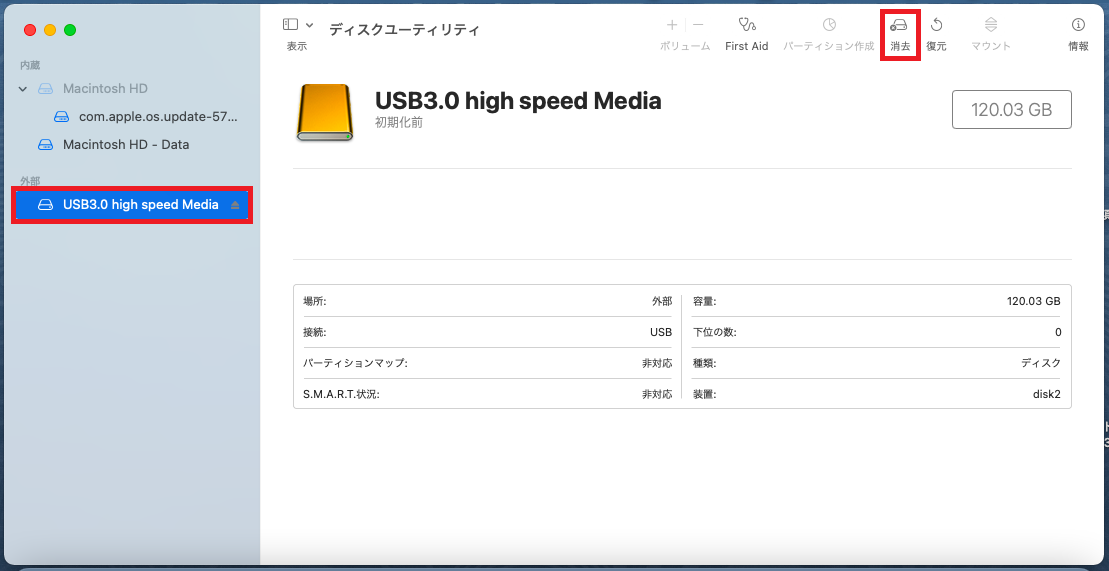
3.名前:ドライブ名を任意に入力してください。※初期状態のままでもOKです
フォーマット:基本的には「APFS」のままでOKですが、外付けドライブとしてWindowsPCと共用される場合は「exFAT」を選択してください。
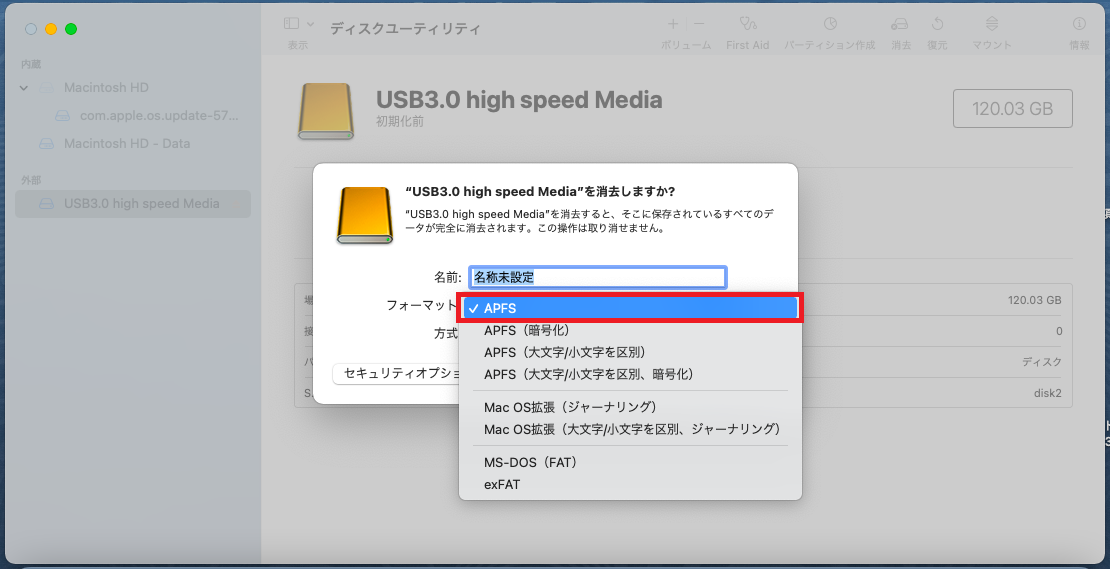
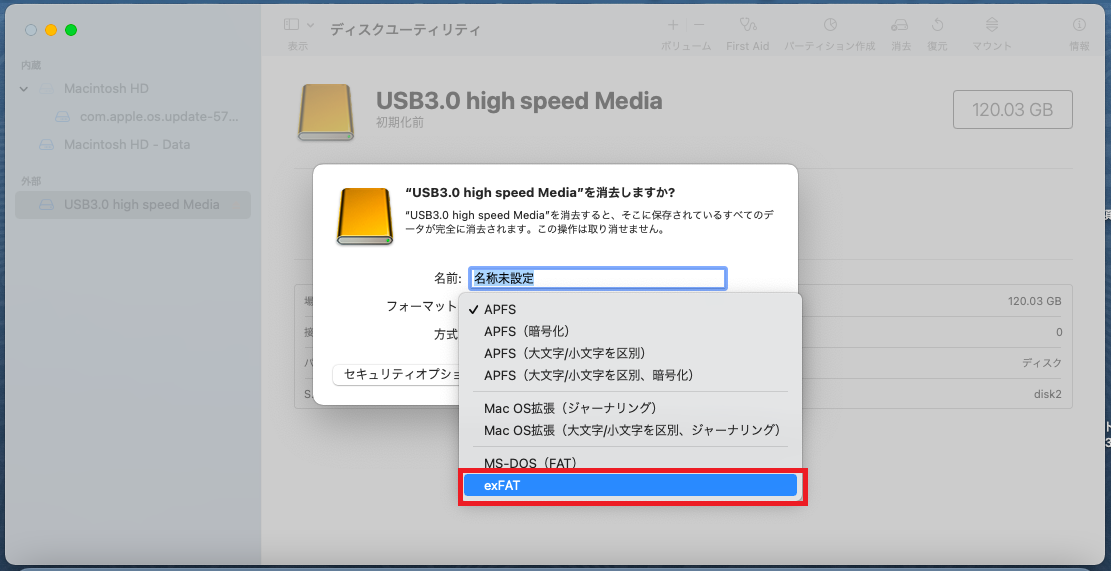
各ファイルシステムの概要
APFS MacOS10.13以降のバージョンで使用されています
MacOS拡張 MacOS10.12以前のバージョンで使用されていました
MS-DOS(FAT) Windows(95以降)/Mac/Linuxに対応。WindowsMe以前の古いPCでも読めますが、
最大4GBまでのファイルしか扱えず、領域サイズも32GBが上限です
exFAT Windows/Mac/Linux/iOS/Androidに対応。4GB以上のファイルが使用可能です。
4.方式:[GUIDパーティションマップ]を選択し、「消去」をクリックしてください。
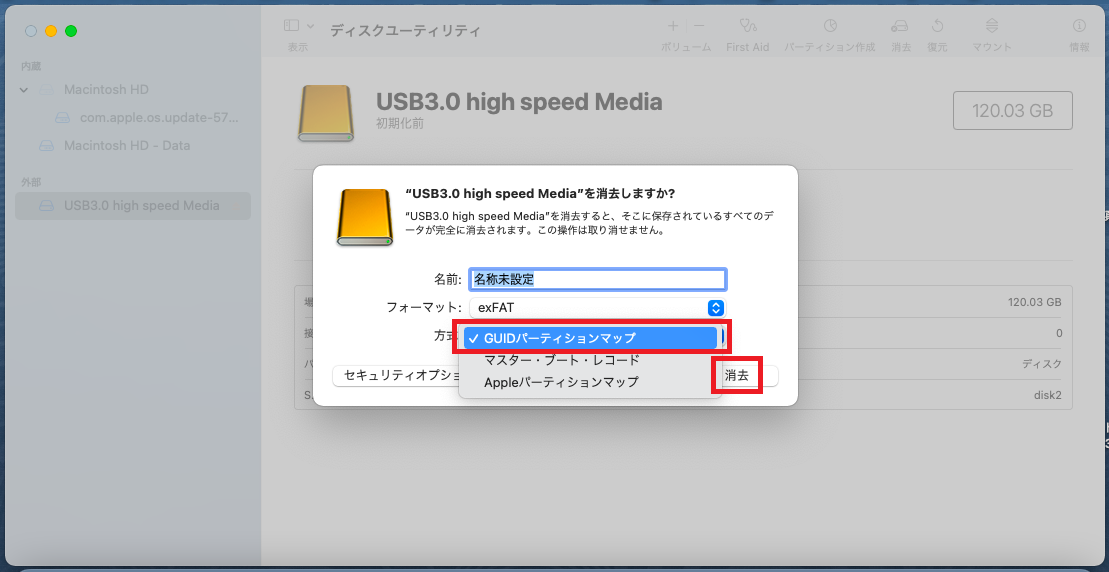
マスター・ブート・レコード WindowsPCと共用される場合は こちらを選択してください
Appleパーティションマップ PowerPCプロセッサを搭載した古いMacと共用したい場合は、こちらを選択してください
5.「完了」をクリックして完了です。
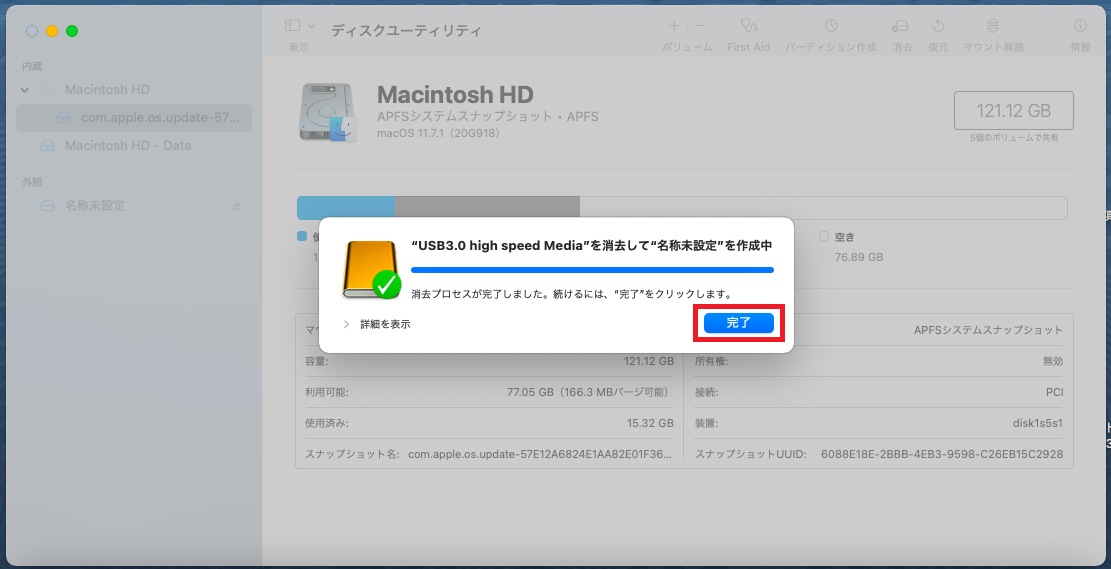
初回ご利用時はフォーマットを行っていただかないと、ドライブのアイコンは出てきません。
以下の手順に従って、フォーマットを行ってください。
■Windowsの場合
1.Windowsのアイコンを右クリック→ディスクの管理 を起動してください。
2.「ディスクの初期化」ダイアログが出たら、GPTまたはMBRを選択し→「OK」を選択
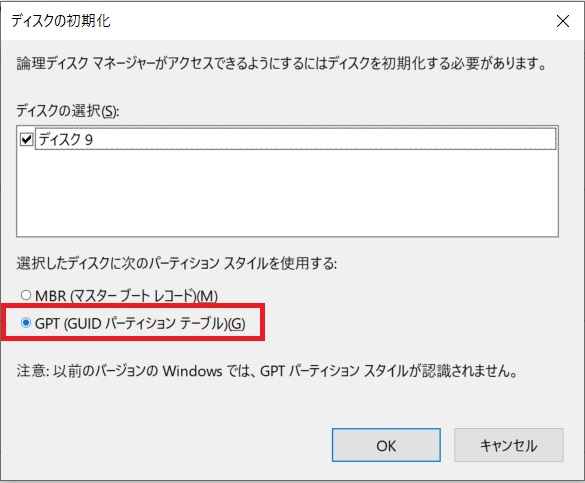
※「ディスクの初期化」ダイアログが自動的に出ない場合は、ディスクの管理
画面下半分左側の「ディスクx 不明 xxxGB 初期化されていません」の箇所を
右クリックして「ディスクの初期化」を選択すれば、出てきます。
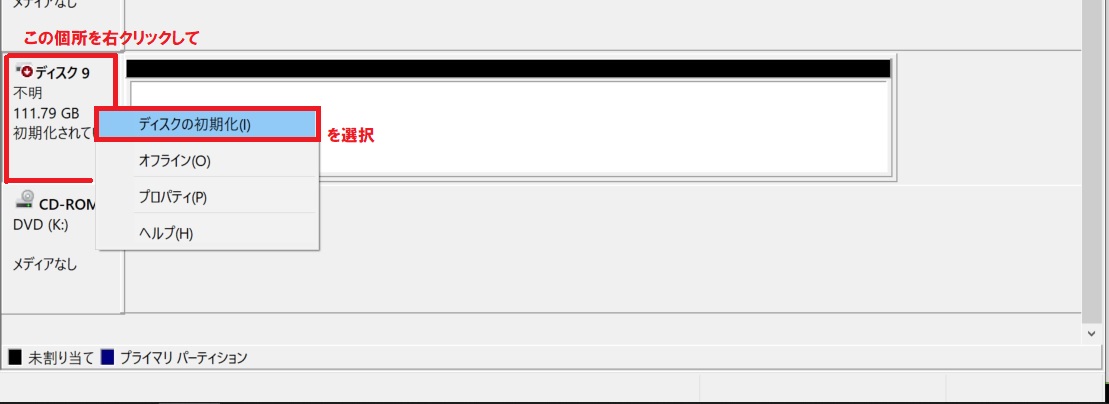
基本的には「GPT」のままでOKですが、使用用途に応じて「MBR」に変更してください。
MBR WindowsVista/7の32bit版以前(XP/Me/98/95)に使用されていたパーティション方式です。
GPT WindowsVista/7の64bit版以降(7/10/11)で使用されているパーティション方式です。
3.上から順に、PCに搭載されているCドライブや光学ドライブなどが出てきますが、
下の方に、黒帯の「未割り当て」ドライブがあります。
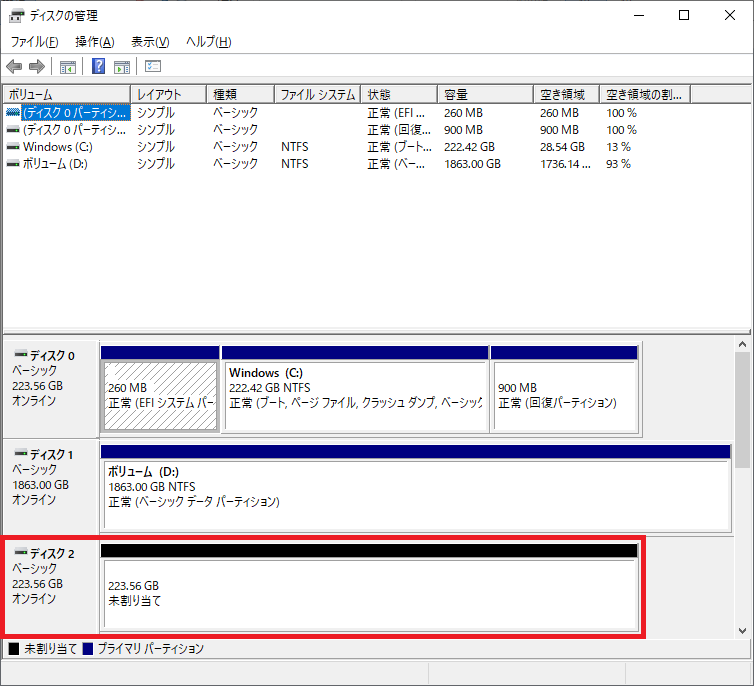
4.今回接続したドライブで間違いないか、容量等を参考に確認していただき、間違いなければ
右クリック→「新しいシンプルボリューム」を選択。
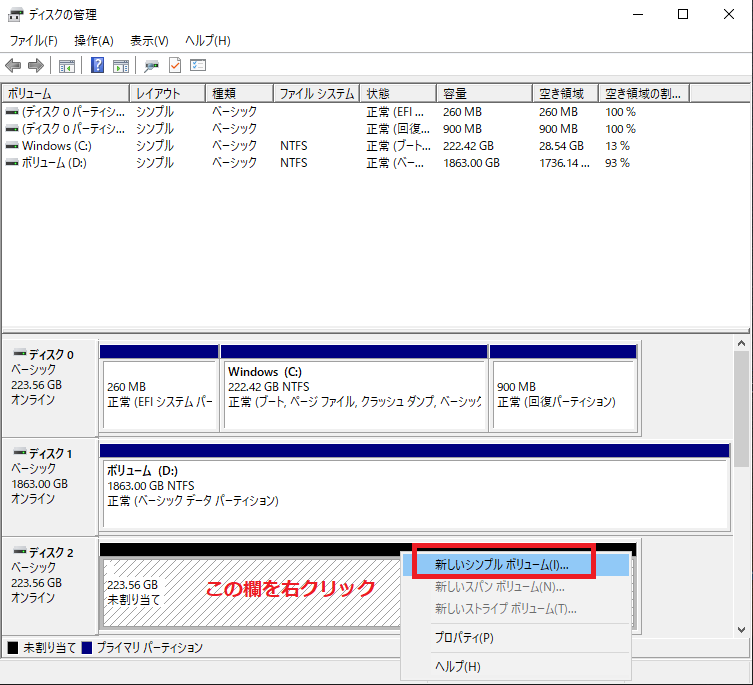
5.「新しいシンプルボリュームウィザード」が起動します。
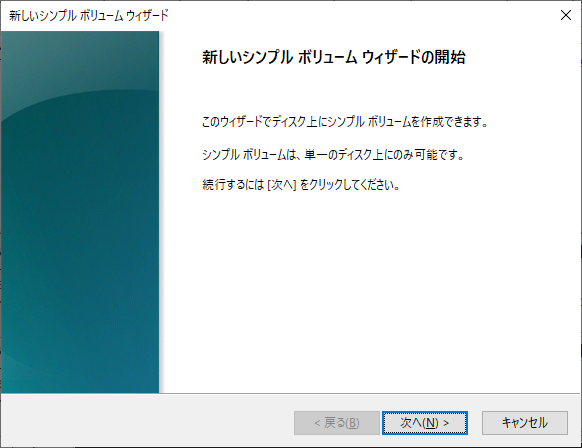
6.「ボリュームサイズの指定」SSDを複数に分割して使用したい場合は、「シンプルボリュームサイズ」の値を変更してください。
1ドライブで使用したい場合は、最大値のまま「次へ」で進めてください。
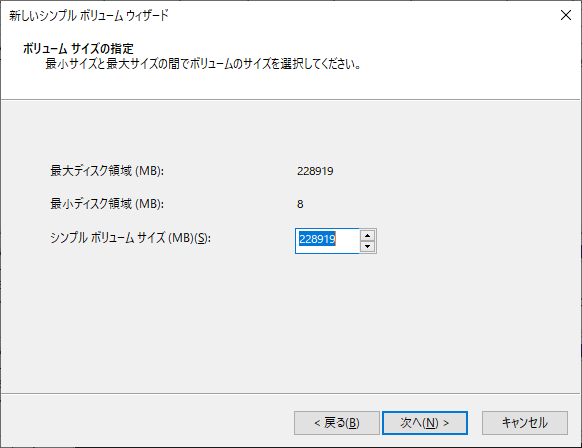
※領域を複数に区切る場合は「シンプルボリュームサイズ」の数値を
任意の容量に変更し、あとで4番以降の手順を繰り返してください
7.「ドライブ文字またはパスの割り当て」
既存のドライブと重複しないように、ドライブ文字のアルファベットを指定してください。
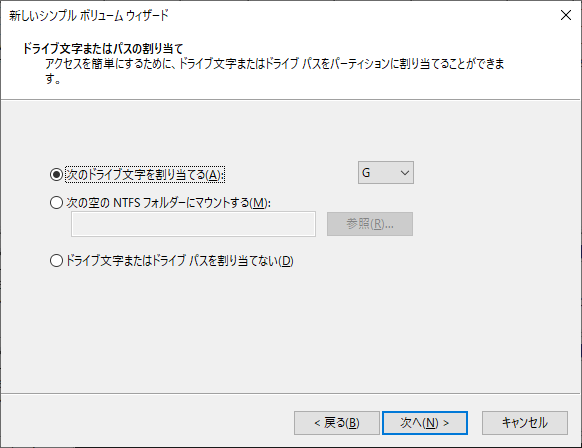
8.「パーティションのフォーマット」
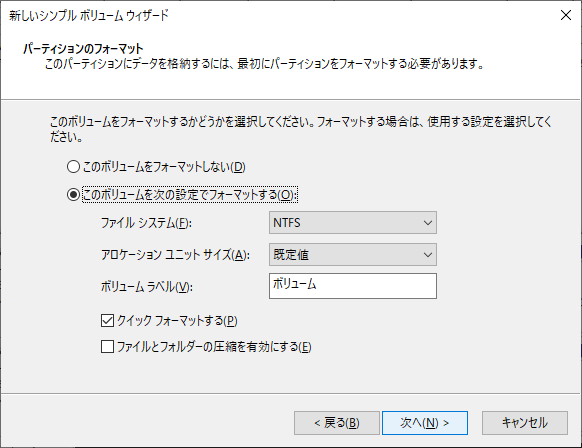
一般的には、外付けドライブとして使用する場合はexFAT、起動ドライブとして使用する場合はNTFSにするのが主流です。
各ファイルシステムの概要
NTFS Windows(XP以降)に対応。ファイル暗号化、データ圧縮などの機能あり。Macでは読み取りのみ可能。
exFAT Windows/Mac/Linux/iOS/Androidに対応。4GB以上のファイルが使用可能です。
FAT32 Windows(95以降)/Mac/Linuxに対応。WindowsMe以前の古いPCでも読めますが、
最大4GBまでのファイルしか扱えず、領域サイズも32GBが上限です
9.「完了」まで進んだ後、「PC」を開くとドライブのアイコンができています。
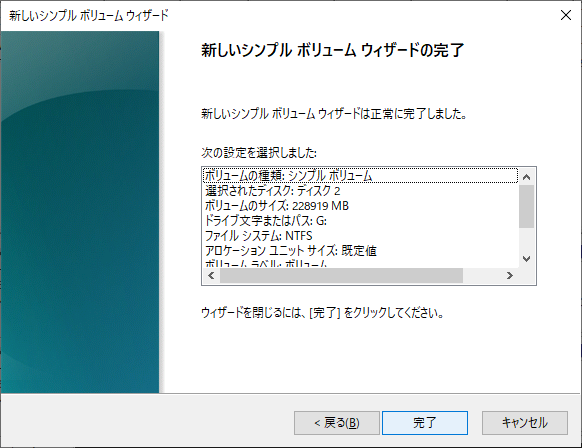
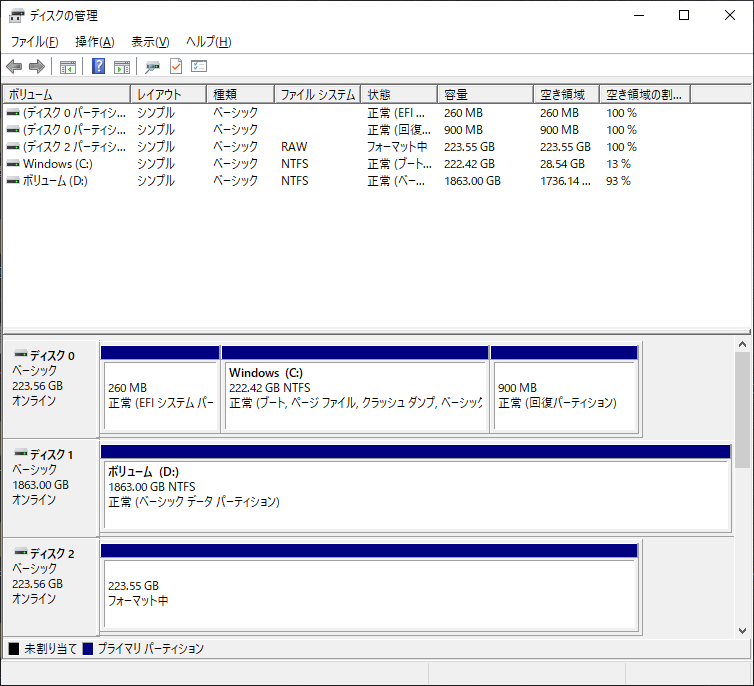
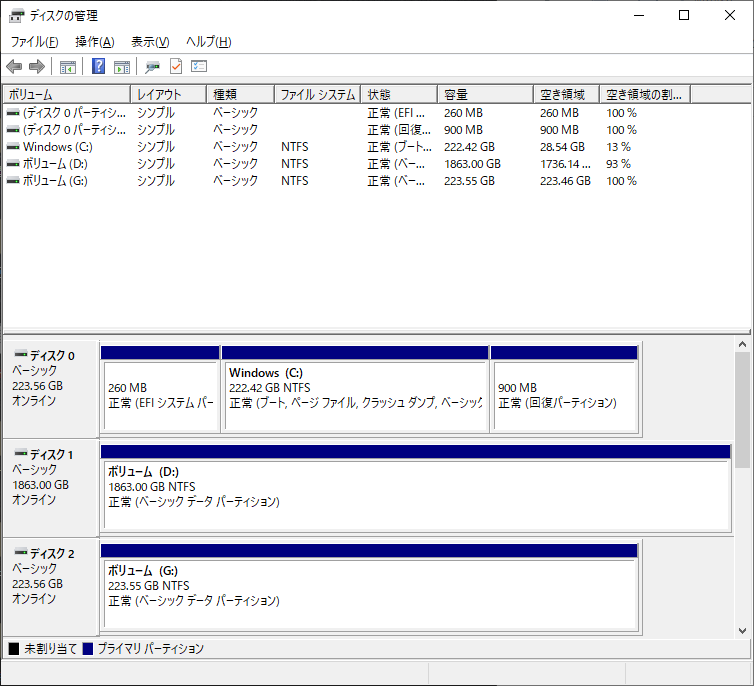
■Mac0Sの場合
1.「接続したディスクは、このコンピュータで読み取れないディスクでした」と出ますので、「初期化」を選択してください。
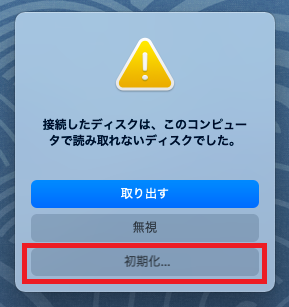
2.ディスクユーティリティが起動したら、左側のサイドバーに接続したSSDが表示されていますので選択し、「消去」をクリックしてください。
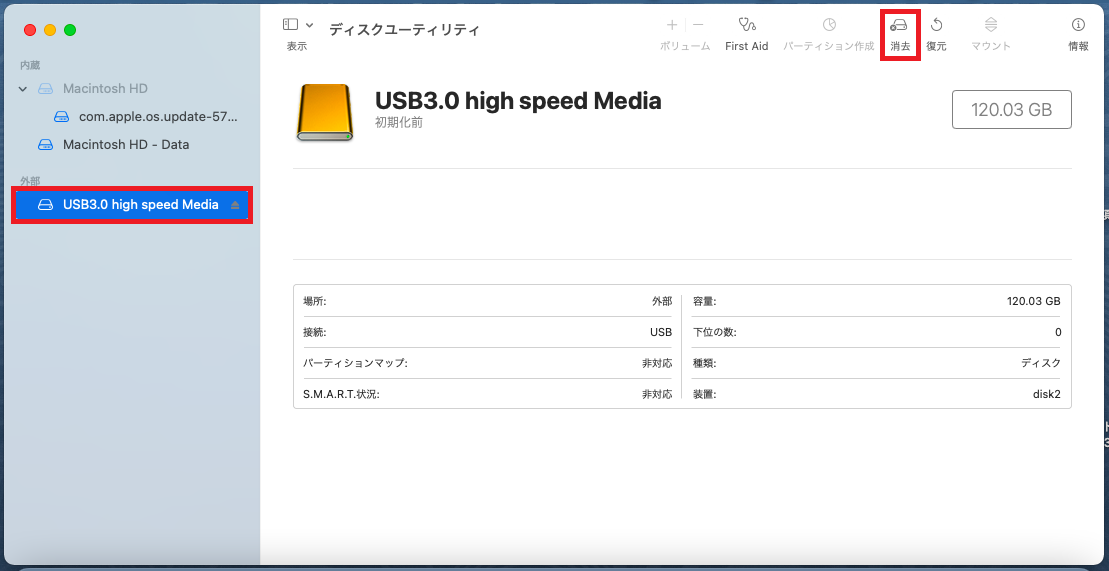
3.名前:ドライブ名を任意に入力してください。※初期状態のままでもOKです
フォーマット:基本的には「APFS」のままでOKですが、外付けドライブとしてWindowsPCと共用される場合は「exFAT」を選択してください。
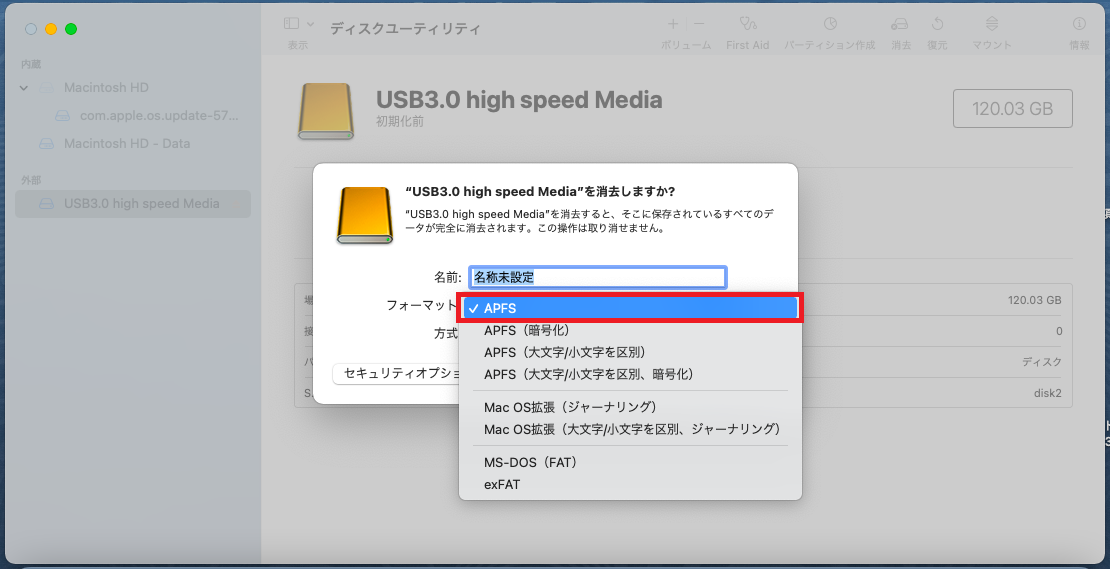
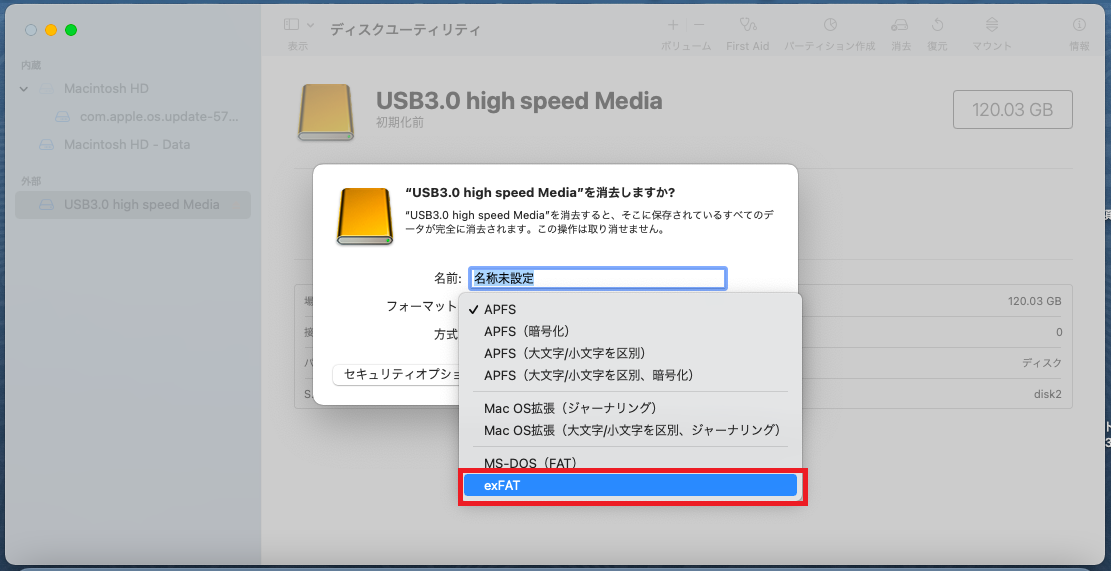
各ファイルシステムの概要
APFS MacOS10.13以降のバージョンで使用されています
MacOS拡張 MacOS10.12以前のバージョンで使用されていました
MS-DOS(FAT) Windows(95以降)/Mac/Linuxに対応。WindowsMe以前の古いPCでも読めますが、
最大4GBまでのファイルしか扱えず、領域サイズも32GBが上限です
exFAT Windows/Mac/Linux/iOS/Androidに対応。4GB以上のファイルが使用可能です。
4.方式:[GUIDパーティションマップ]を選択し、「消去」をクリックしてください。
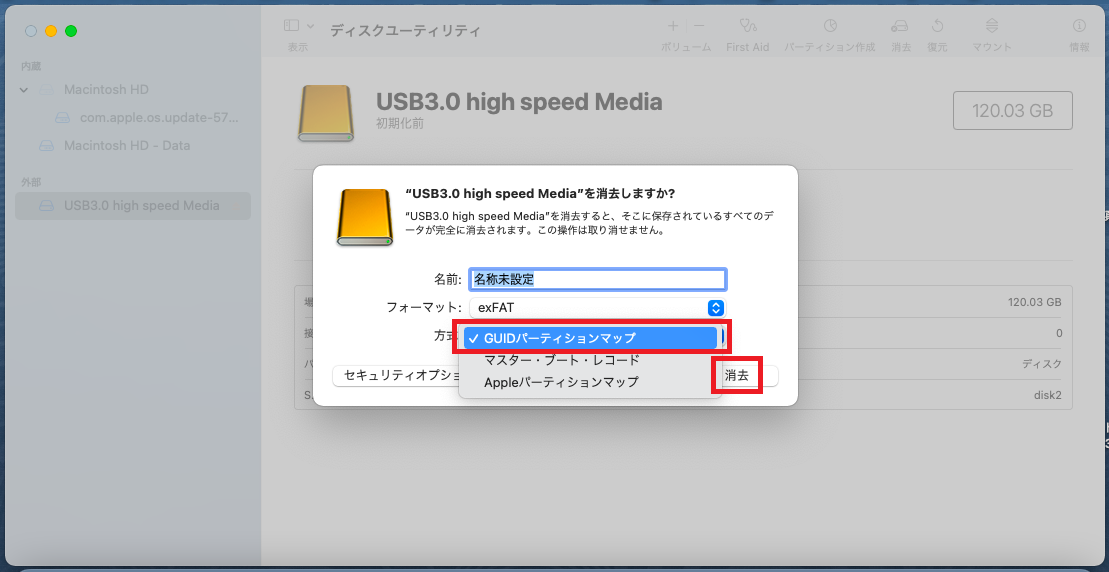
マスター・ブート・レコード WindowsPCと共用される場合は こちらを選択してください
Appleパーティションマップ PowerPCプロセッサを搭載した古いMacと共用したい場合は、こちらを選択してください
5.「完了」をクリックして完了です。
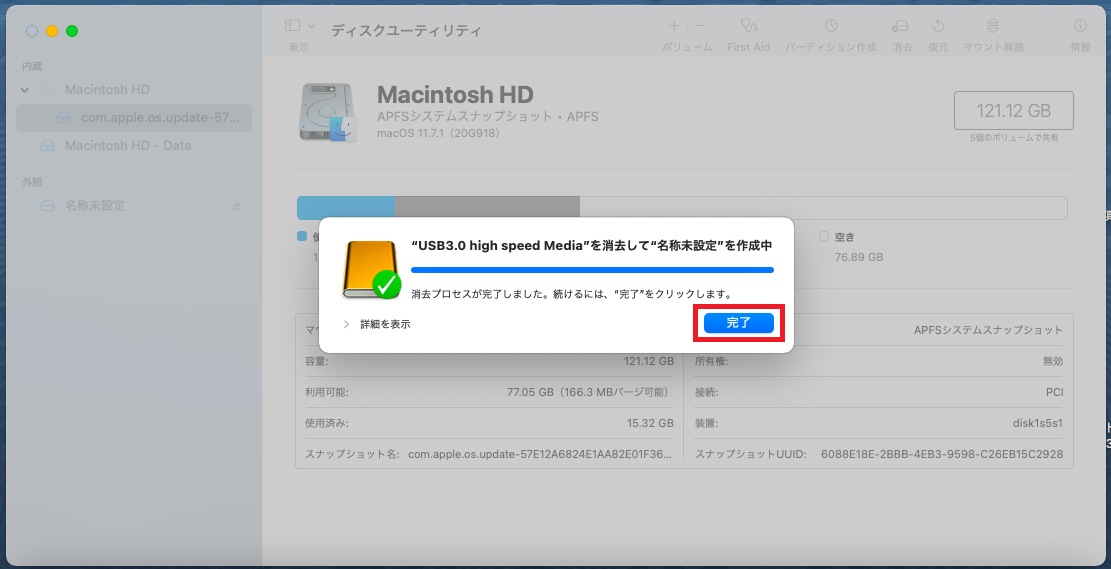
フォーマットしましたがドライブアイコンが出てきません。(Windows)
ドライブレター(HDD/SSDやUSBメモリ、SDカード等の記憶デバイスに個別に割り振られるアルファベット)が
割り振られていないか、または他のデバイスと重複してしまっている可能性がございます。
Windowsのアイコンを右クリック→ディスクの管理 を起動してください。
「ディスクの管理」を開いて(画像001)、該当の項目を右クリックし、「ドライブ文字とパスの変更」から(画像002)
他のデバイスと重複しないように、アルファベットを変更してみてください。(画像003~006)
割り振られていないか、または他のデバイスと重複してしまっている可能性がございます。
Windowsのアイコンを右クリック→ディスクの管理 を起動してください。
「ディスクの管理」を開いて(画像001)、該当の項目を右クリックし、「ドライブ文字とパスの変更」から(画像002)
他のデバイスと重複しないように、アルファベットを変更してみてください。(画像003~006)
画像001


画像002
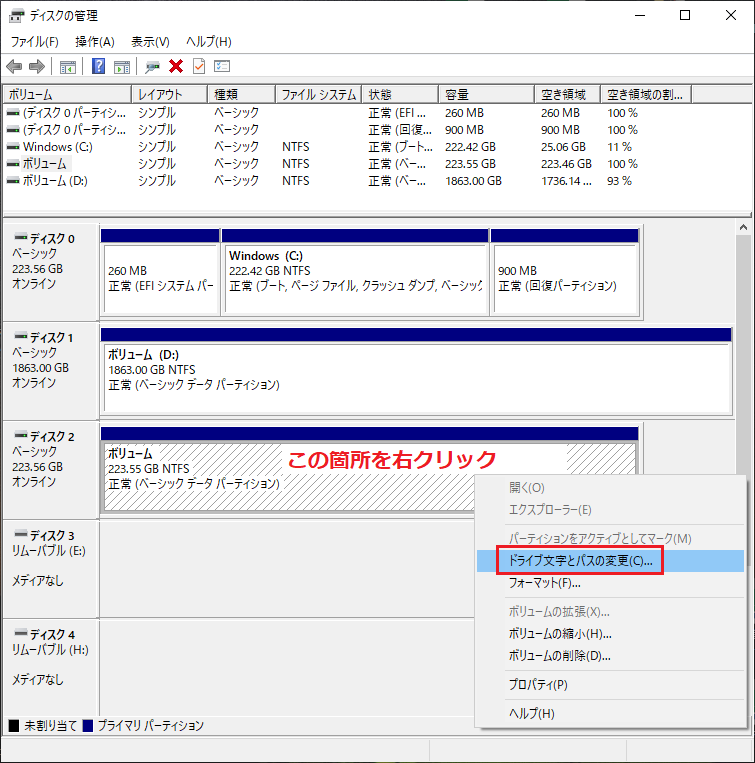
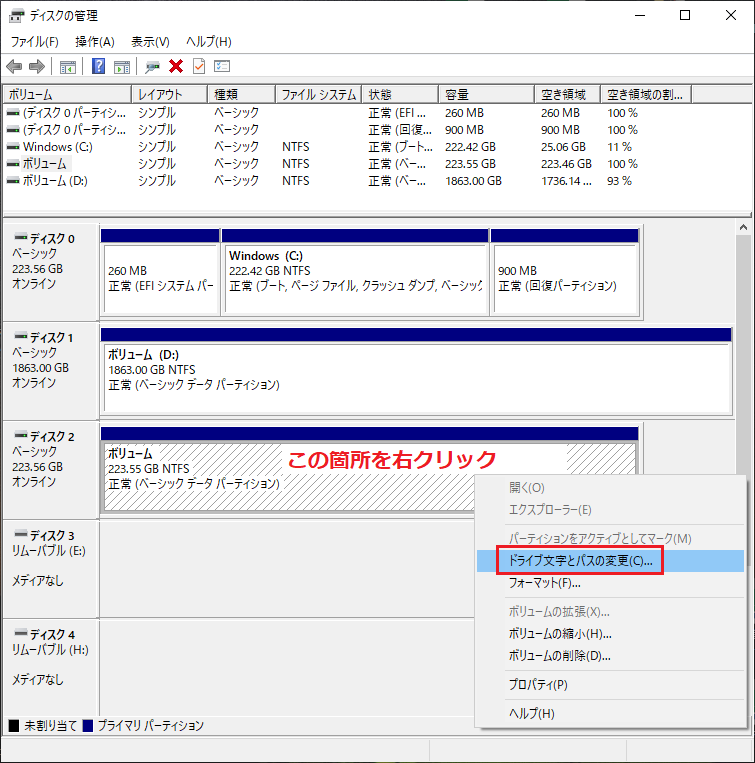
画像003
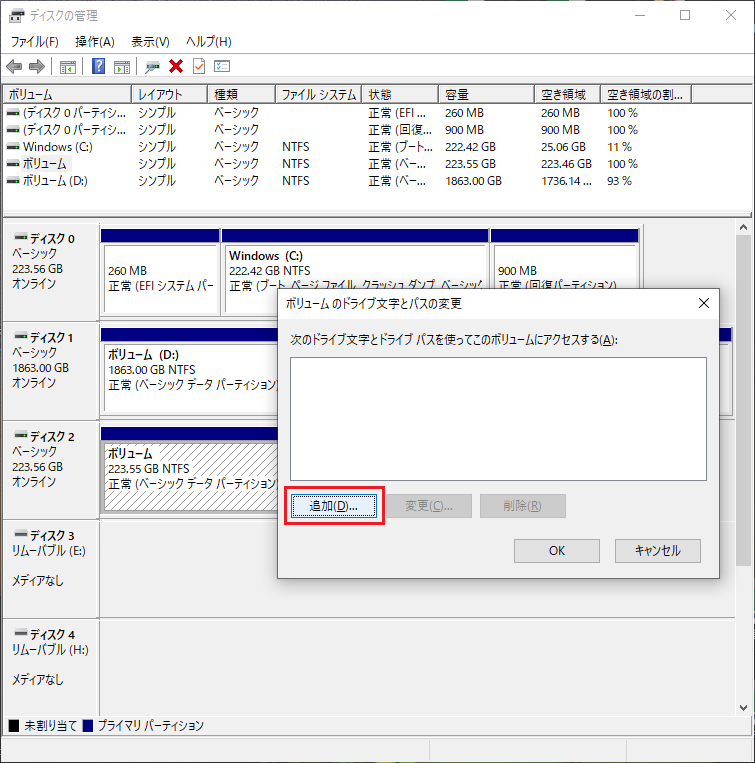
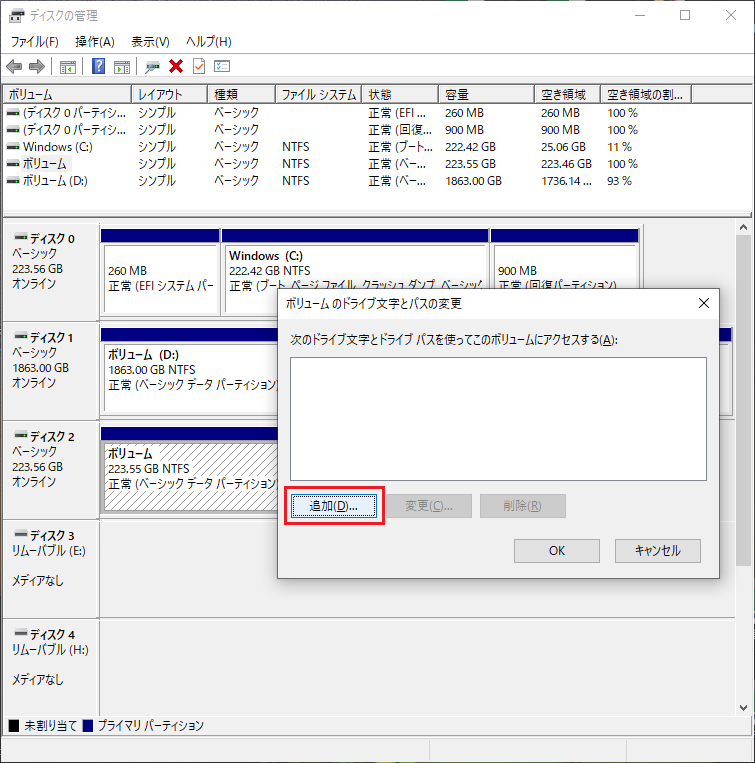
画像004
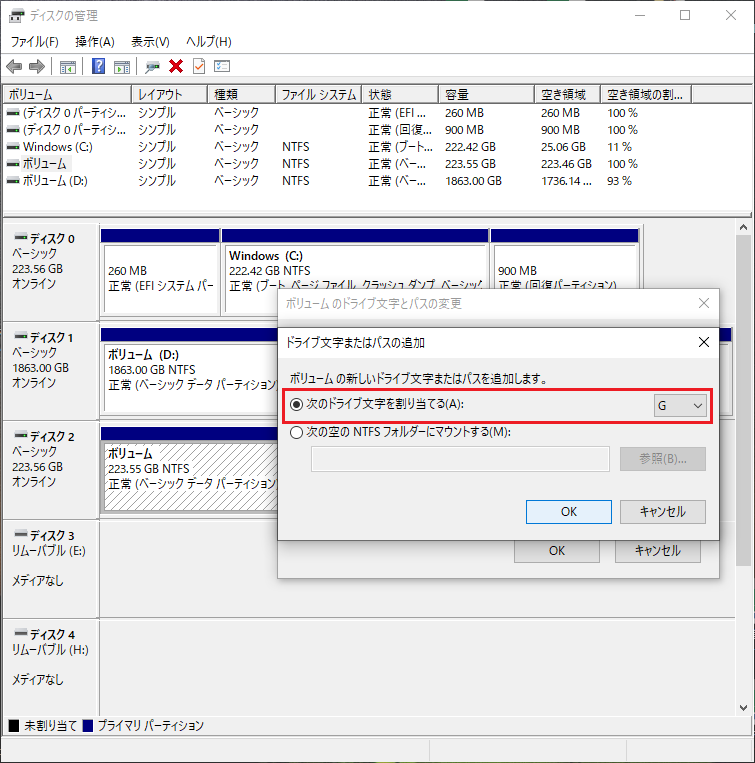
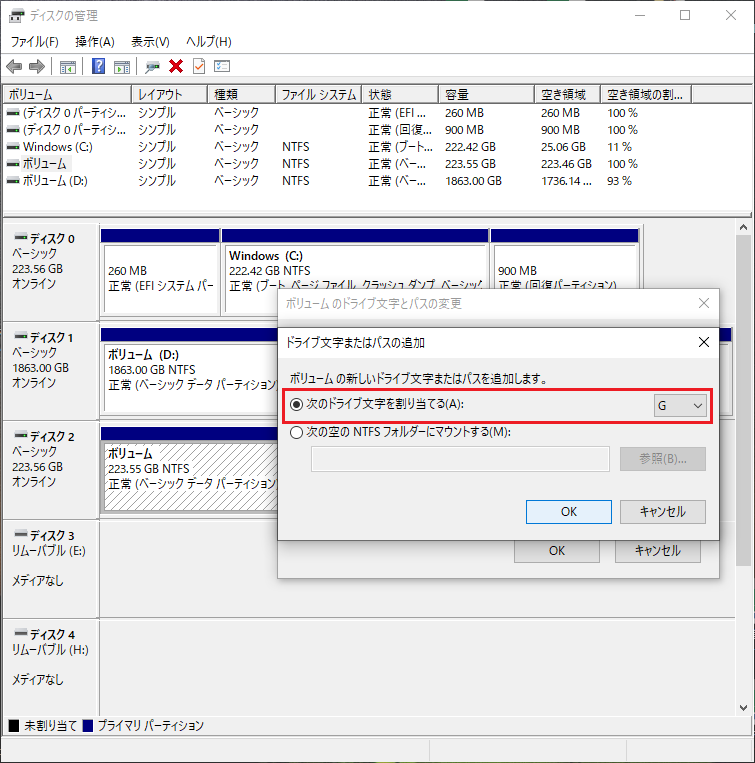
画像005
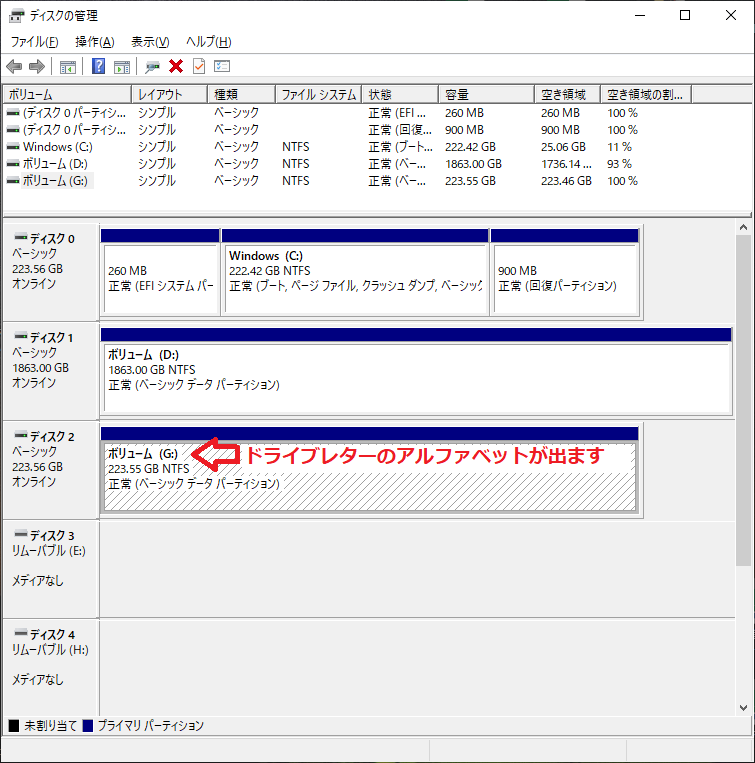
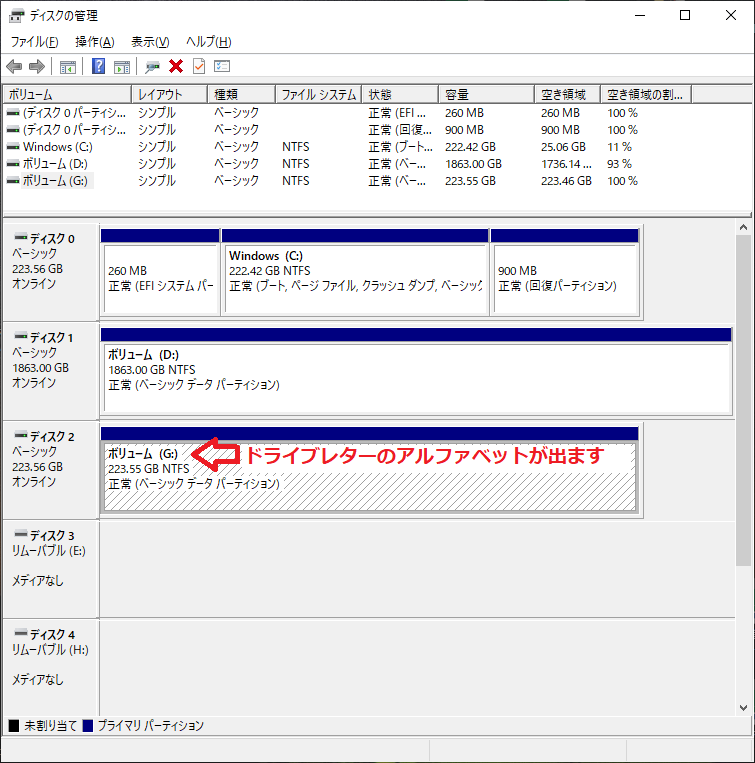
パッケージに記載されている容量と、WindowsやMacOS(10.5以前)上で表示される容量が違います。
WindowsやMacOS(10.5以前)の場合、容量表示に2進数を用いている関係で、
パッケージに記載されている容量表記(10進数)との間に差異が発生します。
4TB … OS上の容量表示は約3,726GB
2TB … OS上の容量表示は約1,907GB
1TB … OS上の容量表示は約 953GB
512GB … OS上の容量表示は約 476GB
256GB … OS上の容量表示は約 238GB
128GB … OS上の容量表示は約 119GB
パッケージに記載されている容量表記(10進数)との間に差異が発生します。
4TB … OS上の容量表示は約3,726GB
2TB … OS上の容量表示は約1,907GB
1TB … OS上の容量表示は約 953GB
512GB … OS上の容量表示は約 476GB
256GB … OS上の容量表示は約 238GB
128GB … OS上の容量表示は約 119GB
PCに元々ついていたHDD/SSDを取り外し、新しく買ったSSDに付け替えましたが、PCが起動しません。
新しいSSDには、PCを動作させるためのOS(Windows、MacOS等)が入っておりませんので、
単純に付け替えただけではPCは起動しません。
新しいSSDのなかにOS等を入れる必要がありますが、方法としては大きく分けて3通りあります。
1.外付HDD/SSDケース(別売)に新しいSSDを組み込み、USB等の外付けで接続し、
クローン作製ソフト(別売)を使って元のHDD/SSDの中身を新しいSSDにコピーしたうえで、新しいSSDをPCに取り付ける
2.PCのHDD/SSDを取り外し、新しいSSDと一緒に、SSD/HDDスタンド(別売)へセットし、
HDD/SSDの中身を新しいSSDにコピーしたうえで、新しいSSDをPCに取り付ける
3.(OSや、各種アプリケーションのインストールディスク/ファイルを所有されているのが前提)
PCに新しいSSDを取り付け、OSほか各種アプリケーションを手動でインストールする
単純に付け替えただけではPCは起動しません。
新しいSSDのなかにOS等を入れる必要がありますが、方法としては大きく分けて3通りあります。
1.外付HDD/SSDケース(別売)に新しいSSDを組み込み、USB等の外付けで接続し、
クローン作製ソフト(別売)を使って元のHDD/SSDの中身を新しいSSDにコピーしたうえで、新しいSSDをPCに取り付ける
2.PCのHDD/SSDを取り外し、新しいSSDと一緒に、SSD/HDDスタンド(別売)へセットし、
HDD/SSDの中身を新しいSSDにコピーしたうえで、新しいSSDをPCに取り付ける
3.(OSや、各種アプリケーションのインストールディスク/ファイルを所有されているのが前提)
PCに新しいSSDを取り付け、OSほか各種アプリケーションを手動でインストールする
クローン作製ツールは付属していますか?
たいへん恐れ入りますが、クローン作製ツールは付属しておりません。
別途、有償/無償のクローン作製用ソフトウェア、またはハードウェア(SSD/HDDスタンド等)をご用意いただけますようお願いいたします。
別途、有償/無償のクローン作製用ソフトウェア、またはハードウェア(SSD/HDDスタンド等)をご用意いただけますようお願いいたします。
WT200/WT500シリーズの2.5インチのSSDを3.5インチのベイに取り付けたいが、付属のスペーサーは使用できますか?
WT200/WT500シリーズに付属しているスペーサーは、初期の9.5mm厚のHDD/SSDが搭載されていたPCに
現在の7mm厚のSSDを取り付ける際に生じる隙間(2.5mm)を埋めるためのものです。
3.5インチベイに2.5インチSSDを取り付けたい場合は、別途、マウンターまたは変換ブラケットと呼ばれる金具(別売)をご用意ください。
現在の7mm厚のSSDを取り付ける際に生じる隙間(2.5mm)を埋めるためのものです。
3.5インチベイに2.5インチSSDを取り付けたい場合は、別途、マウンターまたは変換ブラケットと呼ばれる金具(別売)をご用意ください。
Crystal Disk Infoなどの診断ソフトでSMART情報が参照できません。
診断ソフトのバージョンが古い場合はSMART情報を正確に表示できない場合がございます。最新のバージョンへ更新してみてください。
お問い合わせフォーム MAIL FORM
(受付 平日10:00~18:00)
ウィンテン株式会社へのお問い合わせありがとうございます。内容を確認次第、電話またはメールにてご連絡致します。
尚、お問い合わせ内容によりましては、回答に時間がかかる場合がございます。
また、お客さまからいただいたEメールアドレスが違っている場合や、システム障害などによりお返事できない場合がございます。
大変お手数ですが返答のない場合は、お電話でその旨お問い合わせください。
■お問い合わせ情報は、フォームにご記入頂きましたメールアドレス宛にも自動返送されます。
※
の項目は必須項目です。

