サポート・問い合わせ(モニター)

よくあるご質問(モニター) FAQ
接続のしかたがよく分かりません。(WT-156H2-BS/WT-133H2-BS)
接続例の画像を掲載しますので、この通りに配線してみてください。
PC(HDMI) / PC(USB-C) / iPhone(14以前) / Androidスマートフォン / Switch(HDMI) / Switch(USB-C)






PC(HDMI) / PC(USB-C) / iPhone(14以前) / Androidスマートフォン / Switch(HDMI) / Switch(USB-C)






接続のしかたがよく分かりません。(WT-156PA-BK)
接続例の画像を掲載しますので、この通りに配線してみてください。
PC(HDMI) / PC(USB-C) / iPhone(14以前) / Androidスマートフォン / Switch(HDMI) / Switch(USB-C)

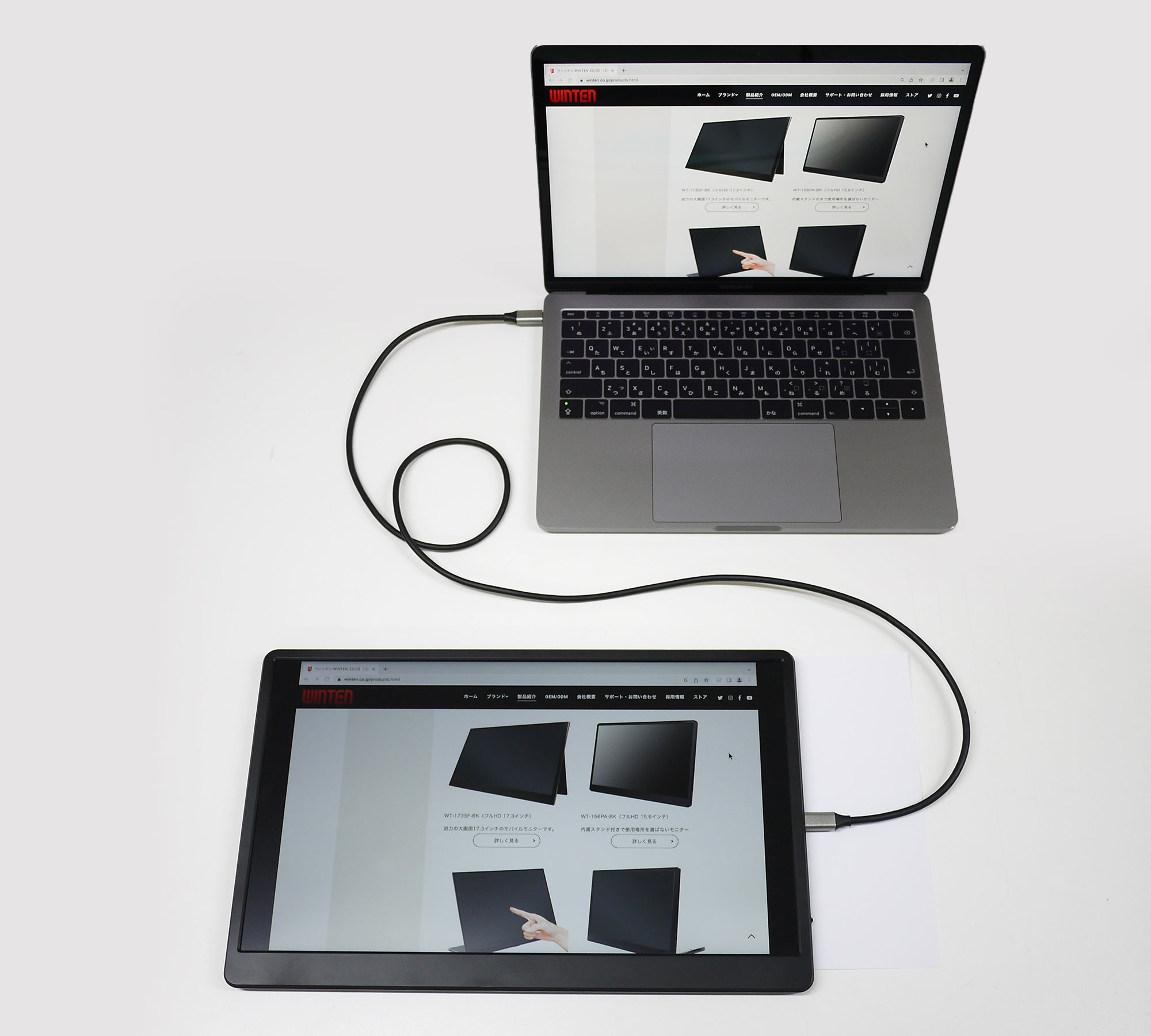



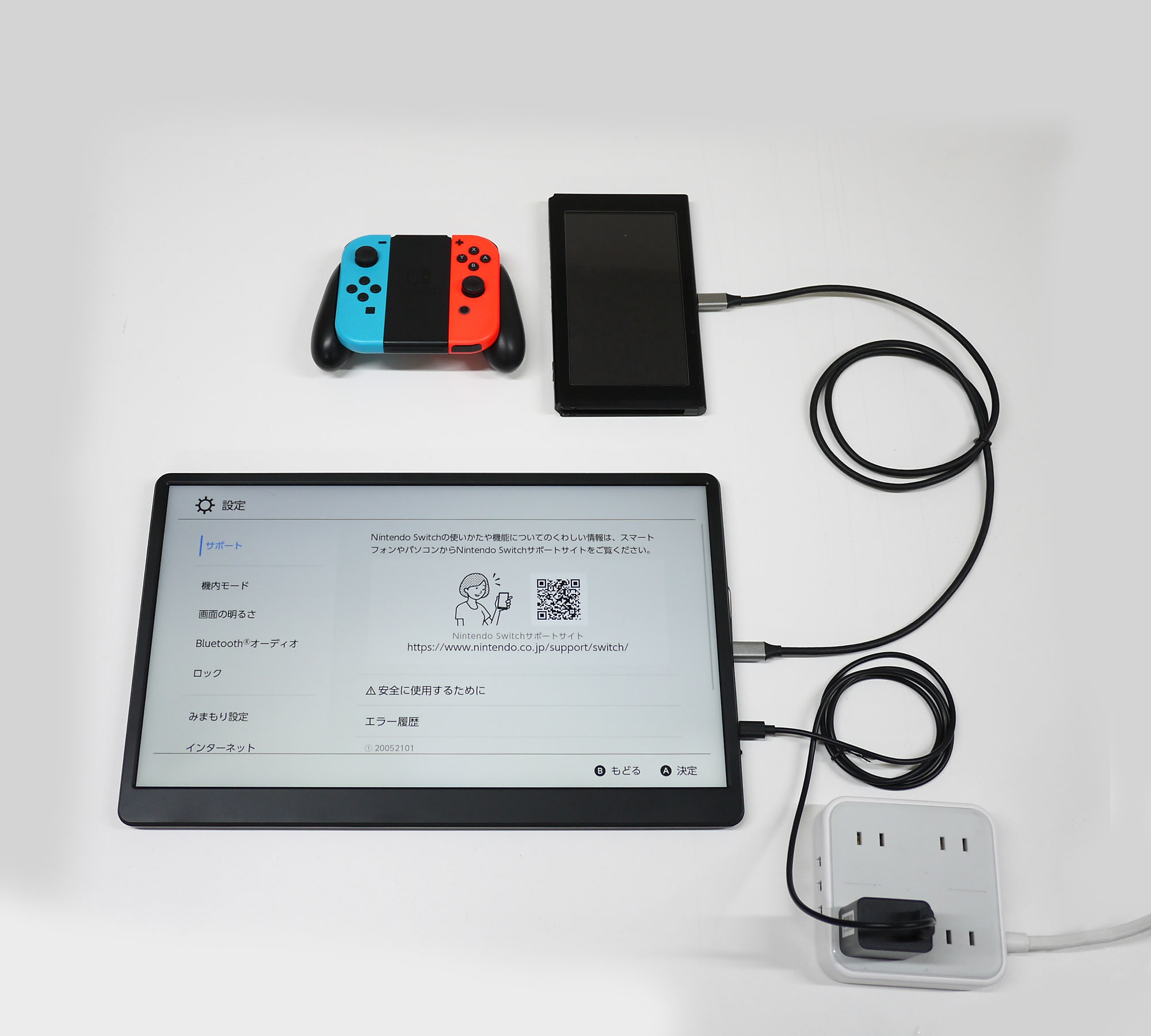
PC(HDMI) / PC(USB-C) / iPhone(14以前) / Androidスマートフォン / Switch(HDMI) / Switch(USB-C)

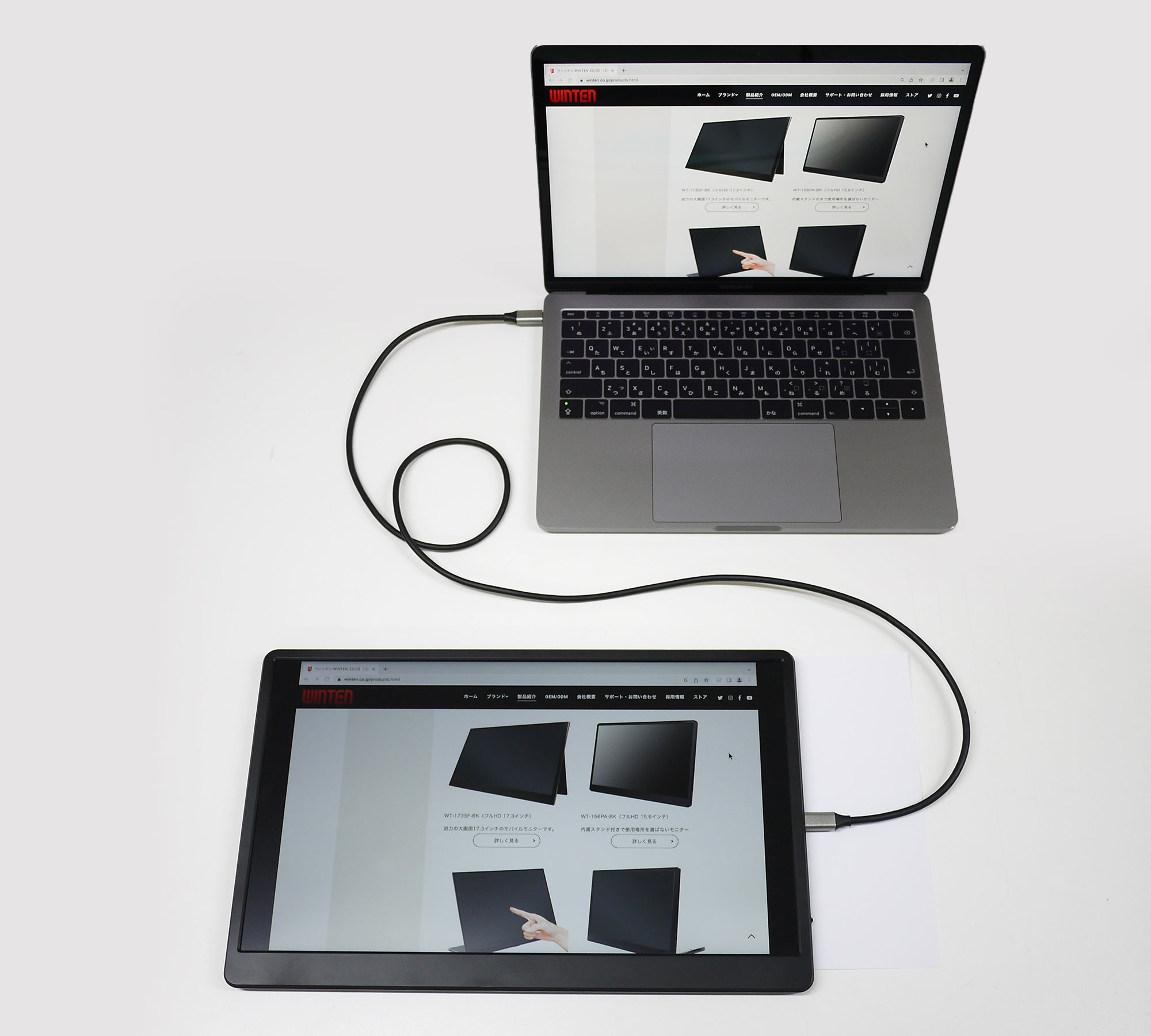



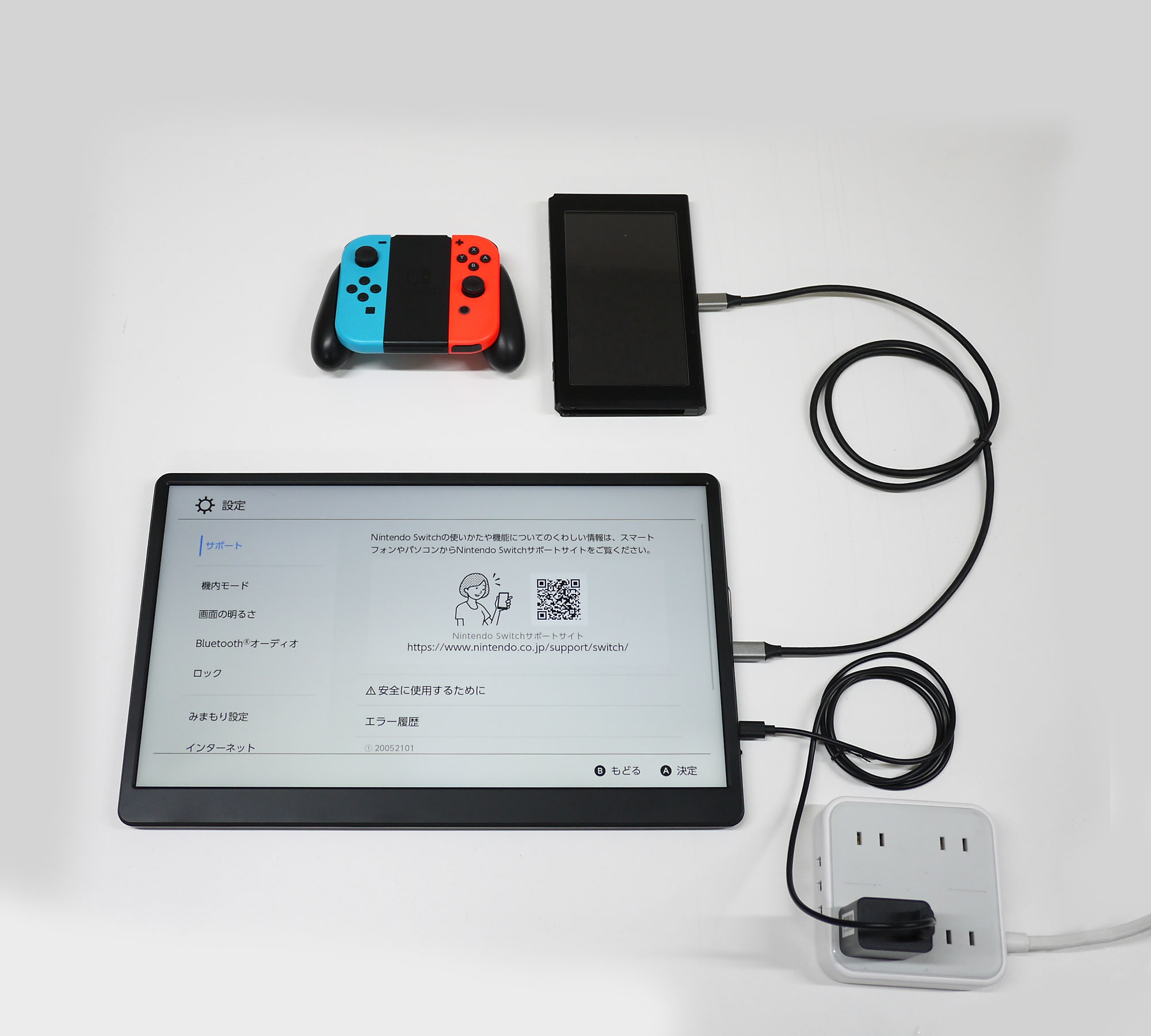
接続のしかたがよく分かりません。(WT-133BT-BK)
接続例の画像を掲載しますので、この通りに配線してみてください。
PC(HDMI) / PC(USB-C) / iPhone(14以前) / Androidスマートフォン / Switch(HDMI) / Switch(USB-C)

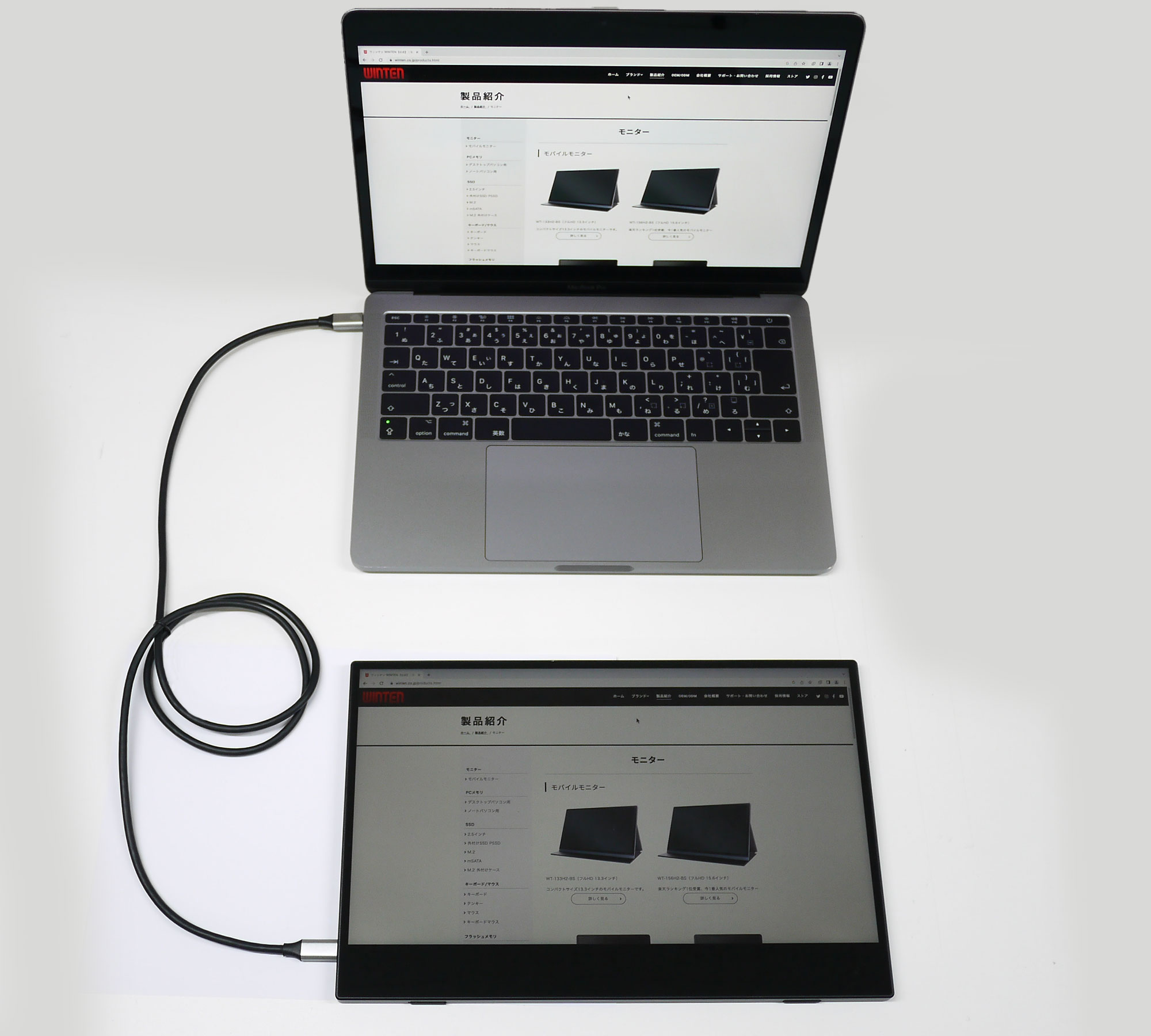




PC(HDMI) / PC(USB-C) / iPhone(14以前) / Androidスマートフォン / Switch(HDMI) / Switch(USB-C)

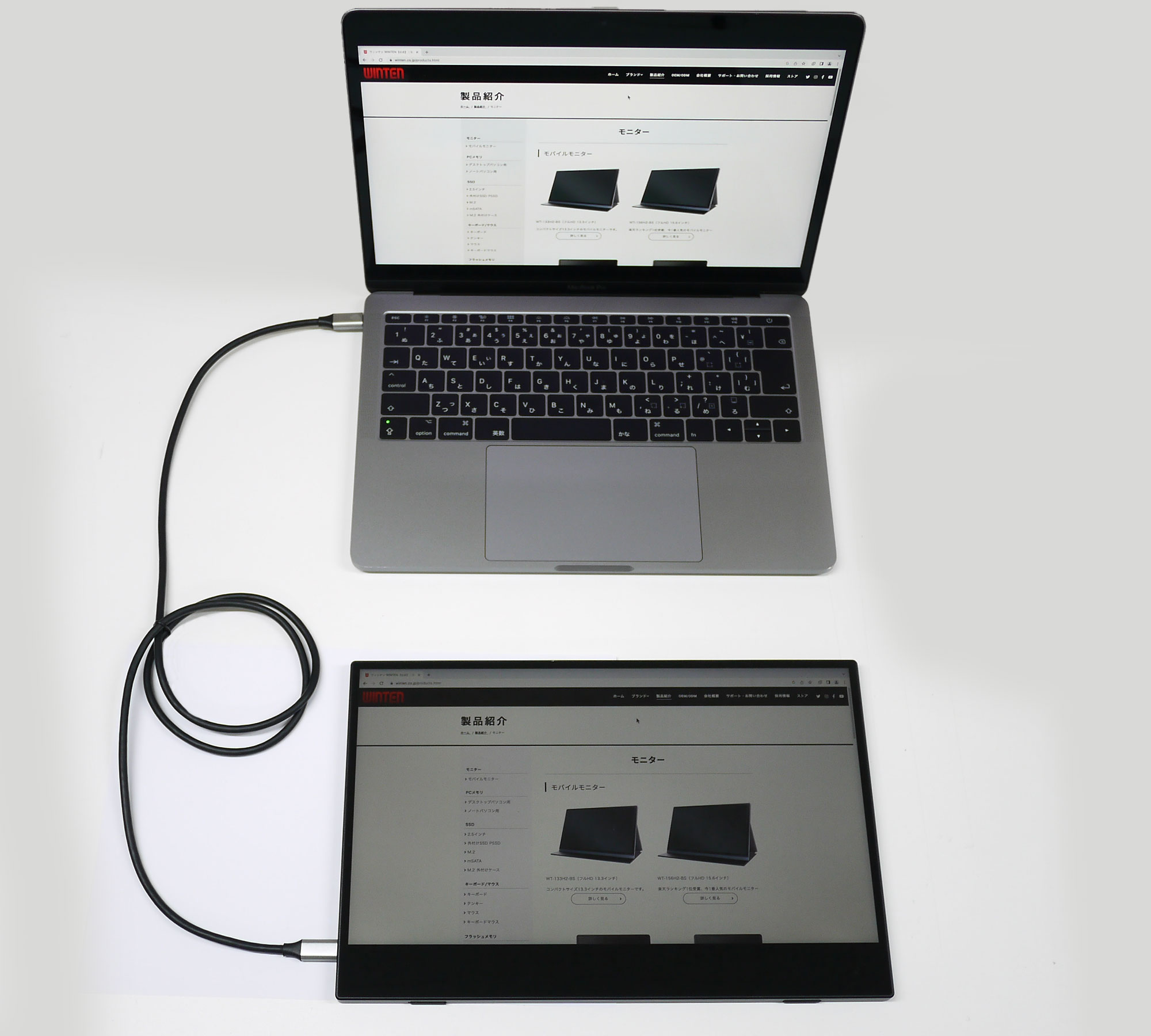




接続のしかたがよく分かりません。(WT-156LTF-BK/WT-156LTFG-BK/WT-156LT4-BK)
接続例の画像を掲載しますので、この通りに配線してみてください。
PC(HDMI) / PC(USB-C) / iPhone(14以前) / Androidスマートフォン / Switch(HDMI) / Switch(USB-C)

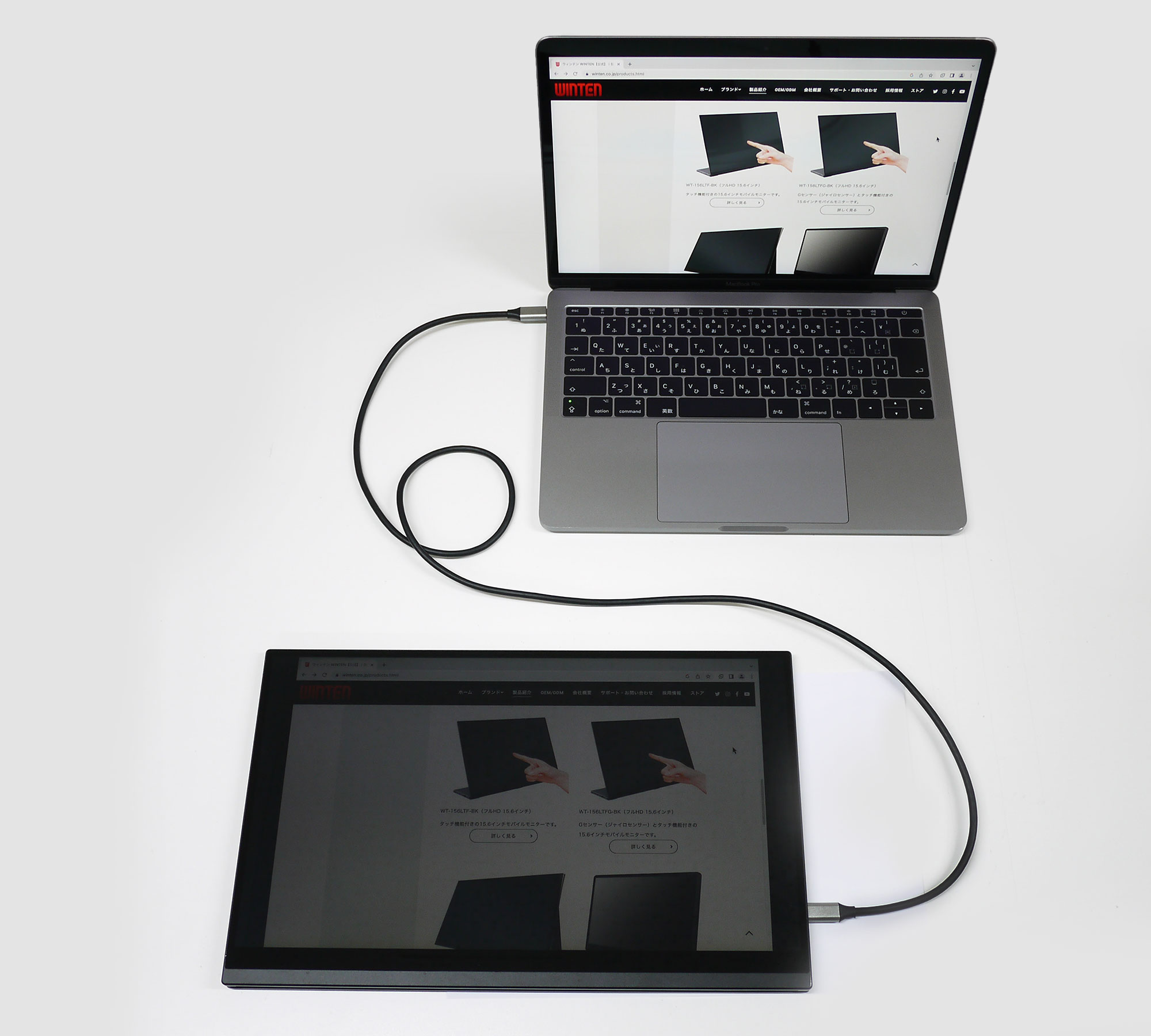




PC(HDMI) / PC(USB-C) / iPhone(14以前) / Androidスマートフォン / Switch(HDMI) / Switch(USB-C)

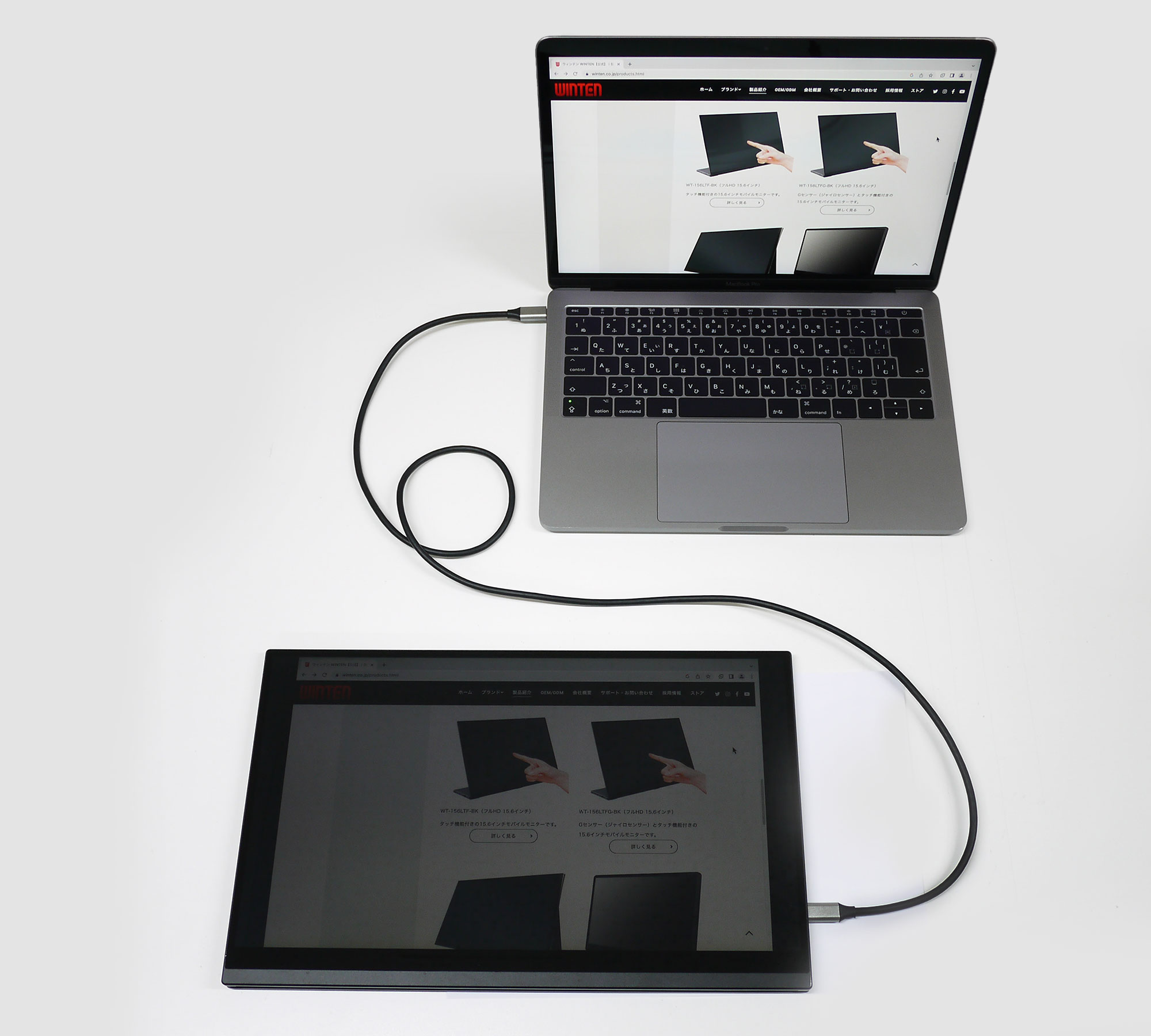




接続のしかたがよく分かりません。(WT-173SF-BK)
接続例の画像を掲載しますので、この通りに配線してみてください。
PC(HDMI) / PC(USB-C) / iPhone(14以前) / Androidスマートフォン / Switch(HDMI) / Switch(USB-C)

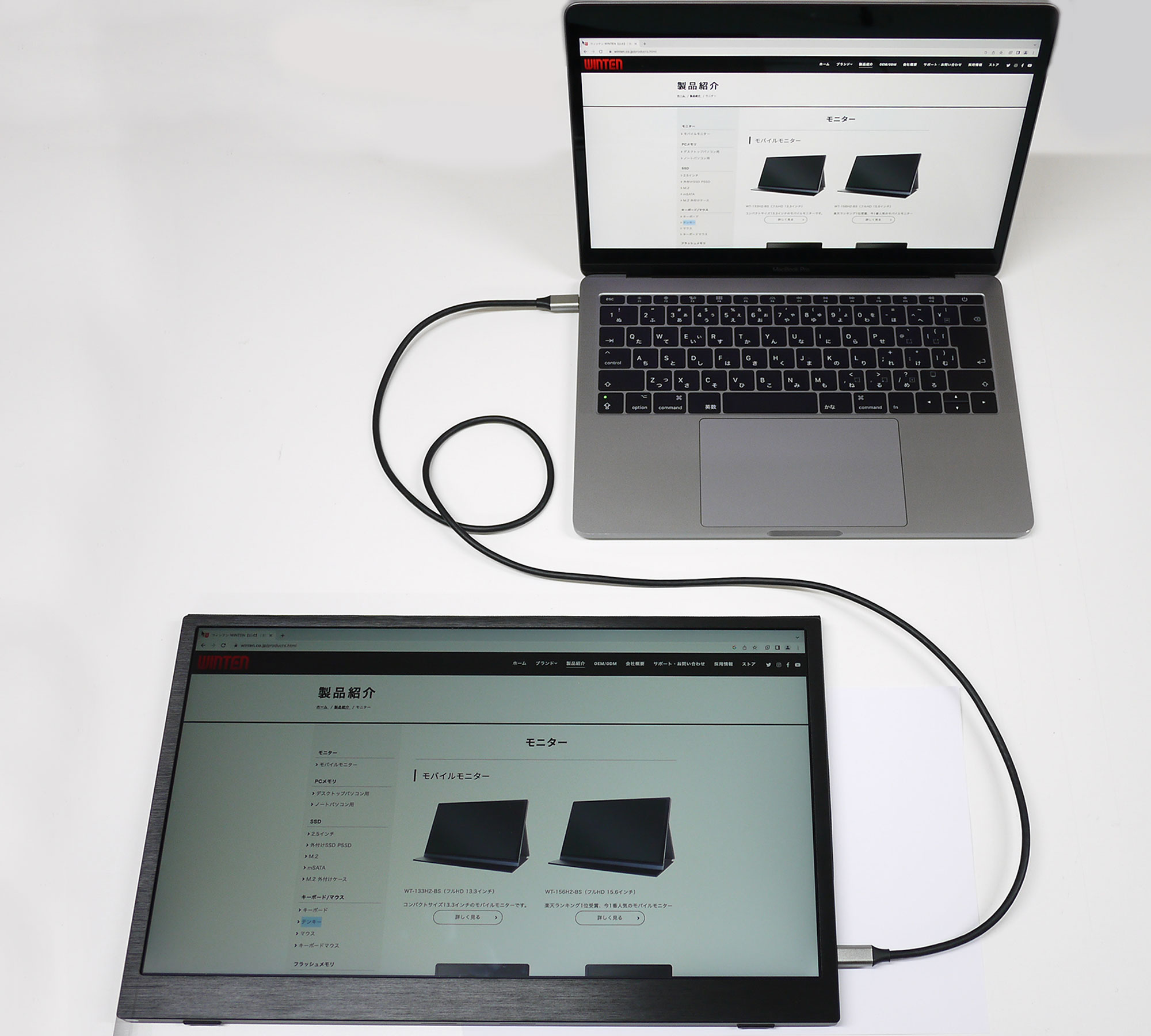




PC(HDMI) / PC(USB-C) / iPhone(14以前) / Androidスマートフォン / Switch(HDMI) / Switch(USB-C)

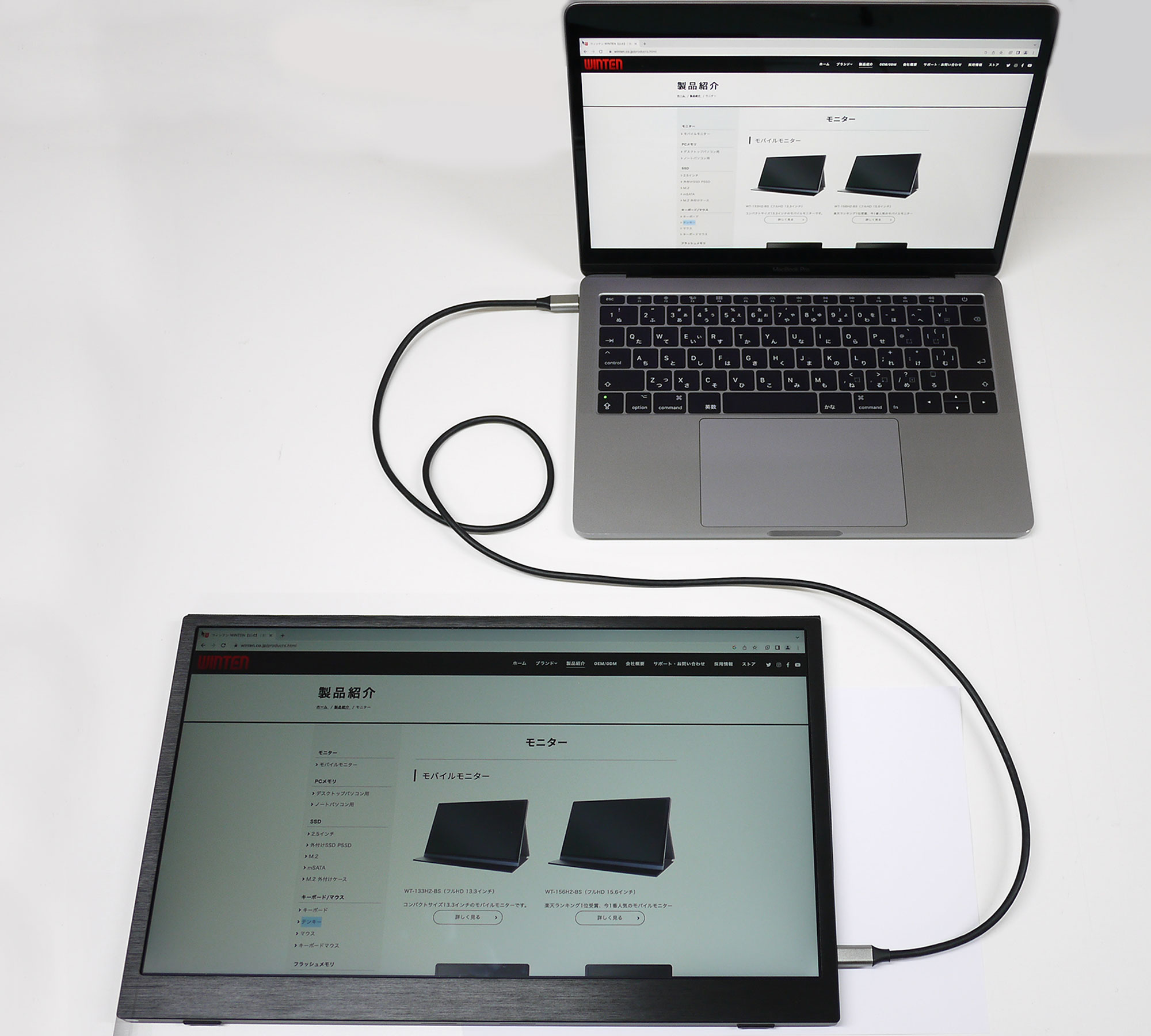




USB-Cケーブルで接続しましたが、映りません。(全機種)
以下の点をご確認お願いいいたします。
1.接続している機器(PCやスマートフォン等)のUSB-C端子が映像出力に対応しているかどうか。
USB-C端子には、映像出力に対応していないタイプもあります。
 2.使用しているUSB-Cケーブルが映像出力に対応していない。
2.使用しているUSB-Cケーブルが映像出力に対応していない。
USB-Cケーブルには、外観は同じなのですが、大きく分けて以下の3種類に分かれております。
A.充電のみ
B.充電+データ通信
B.充電+データ通信+映像出力
モニター以外の機器(スマートフォンやカードリーダー等)に付属しているUSB-Cケーブルは
おおむねAかBですので、モニターへの映像出力用途にはお使いいただけません。
本製品に付属しているUSB-Cケーブルをご利用ください。
また、別売のUSB-Cケーブルをお求めになる場合は、「映像対応」「映像出力対応」といった類の語句が明記されているものをお選びください。
3.接続するUSB-C端子が違っている。
(WT-156H2-BS、WT-133H2-BSの場合)
本機左側面と右側面にUSB-C端子が1つずつございますが、右側は給電専用です。左側のUSB-C端子に接続してください。
(WT-156PA-BKの場合)
本機右側面にUSB-C端子が上下2つございますが、下側は給電専用です。上側のUSB-C端子に接続してください。
※WT-133BT-BK、WT-156LTF-BKシリーズ(LTFG/LT4)、WT-173SF-BKについては、
2つあるUSB-C端子のどちら側に接続していただいても、問題ございません。
1.接続している機器(PCやスマートフォン等)のUSB-C端子が映像出力に対応しているかどうか。
USB-C端子には、映像出力に対応していないタイプもあります。

USB-Cケーブルには、外観は同じなのですが、大きく分けて以下の3種類に分かれております。
A.充電のみ
B.充電+データ通信
B.充電+データ通信+映像出力
モニター以外の機器(スマートフォンやカードリーダー等)に付属しているUSB-Cケーブルは
おおむねAかBですので、モニターへの映像出力用途にはお使いいただけません。
本製品に付属しているUSB-Cケーブルをご利用ください。
また、別売のUSB-Cケーブルをお求めになる場合は、「映像対応」「映像出力対応」といった類の語句が明記されているものをお選びください。
3.接続するUSB-C端子が違っている。
(WT-156H2-BS、WT-133H2-BSの場合)
本機左側面と右側面にUSB-C端子が1つずつございますが、右側は給電専用です。左側のUSB-C端子に接続してください。
(WT-156PA-BKの場合)
本機右側面にUSB-C端子が上下2つございますが、下側は給電専用です。上側のUSB-C端子に接続してください。
※WT-133BT-BK、WT-156LTF-BKシリーズ(LTFG/LT4)、WT-173SF-BKについては、
2つあるUSB-C端子のどちら側に接続していただいても、問題ございません。
USB-A to Cケーブルで接続しましたが、映りません。(全機種)
このケーブルはHDMI接続時の電源供給、またはUSB-C接続時の補助電源供給を行うためのケーブルです。
映像の入出力にはご利用いただけませんので、HDMI接続またはUSB-C接続でご利用ください。
映像の入出力にはご利用いただけませんので、HDMI接続またはUSB-C接続でご利用ください。
設定メニューの「明るさ」が選べず変更ができません。(全機種)
お手数ですが、以下の点をご確認お願いできますでしょうか。
(WT-156H2-BS、WT-133H2-BS、WT-156PA-BKの場合)
1.メニュー「画像調節」内の「ECO」が「スタンダード」以外になっていないかどうか。
2.メニュー「画像調節」内の「DCR」がONになっていないかどうか。
3.メニュー「その他」内の「HDR MODE」が「AUTO」または「2084」になっていないかどうか。
(WT-156LTF-BK、WT-156LTFG-BK、WT-156LT4-BKの場合)
1.メニュー2「画面テーマモード」が「標準」以外になっていないかどうか。
2.メニュー3「HDR」が「ON」または「AUTO」になっていないかどうか。
(WT-133BT-BKの場合)
1.メニュー「画像」内の「DCR」がONになっていないかどうか。
2.メニュー「その他」内の「HDR」が「AUTO」または「2084」になっていないかどうか。
(WT-173SF-BKの場合)
1.メニュー「輝度」内の「DCR」がONになっていないかどうか。
2.メニュー「その他」内の「HDR」が「2084」になっていないかどうか。
これらの項目を有効にしていた場合は、モニタの使用中、自動で輝度が切り替わるため、
輝度や色設定などその他の画像調整が所定の数値になり、任意に変更することができなくなります。
(WT-156H2-BS、WT-133H2-BS、WT-156PA-BKの場合)
1.メニュー「画像調節」内の「ECO」が「スタンダード」以外になっていないかどうか。
2.メニュー「画像調節」内の「DCR」がONになっていないかどうか。
3.メニュー「その他」内の「HDR MODE」が「AUTO」または「2084」になっていないかどうか。
(WT-156LTF-BK、WT-156LTFG-BK、WT-156LT4-BKの場合)
1.メニュー2「画面テーマモード」が「標準」以外になっていないかどうか。
2.メニュー3「HDR」が「ON」または「AUTO」になっていないかどうか。
(WT-133BT-BKの場合)
1.メニュー「画像」内の「DCR」がONになっていないかどうか。
2.メニュー「その他」内の「HDR」が「AUTO」または「2084」になっていないかどうか。
(WT-173SF-BKの場合)
1.メニュー「輝度」内の「DCR」がONになっていないかどうか。
2.メニュー「その他」内の「HDR」が「2084」になっていないかどうか。
これらの項目を有効にしていた場合は、モニタの使用中、自動で輝度が切り替わるため、
輝度や色設定などその他の画像調整が所定の数値になり、任意に変更することができなくなります。
モバイルモニターの内蔵スピーカーから音が出ません。(全機種)
1. モバイルモニターの音量設定が0になっていないか、ミュートがONになっていないかをご確認ください。
2. 接続している機器(PCやスマートフォン)側の音量が小さくなっていたり、ミュートになっていると、
モバイルモニター側の音量を大きくしても音声は鳴りません。
接続している機器側の設定もご確認ください。
2. 接続している機器(PCやスマートフォン)側の音量が小さくなっていたり、ミュートになっていると、
モバイルモニター側の音量を大きくしても音声は鳴りません。
接続している機器側の設定もご確認ください。
電源を切ると、音量や明るさの設定が元に戻ってしまいます。(WT-156H2-BS、WT-133H2-BS、WT-156PA-BK)
OSDメニューを表示し、「リセット」→「明るさ/音量保存」をONにしてください。
※明るさや音量を上げすぎて、接続機器からの供給電力を上回ってしまうと、画面が点滅したり、映らなくなってしまう場合がございます。
このような場合は、同梱のUSB A to Cケーブルや、USB/ACチャージャーを使用し、
パソコン等のUSB A端子、またはACコンセントから補助電源供給を行ったうえで、設定の数値を下げてみてください。
※WT-156H2-BS、WT-133H2-BSについては、本機能はver.2以降に実装されております。
※WT-156H2-BS、WT-133H2-BSのver.2、およびWT-156PA-BK以外の機種については、本機能は実装されておりませんが、
同梱のUSB A to Cケーブルや、USB/ACチャージャーを使用し、USB-A端子やACコンセントから常に電力供給がなされていれば、その間は設定が保持されます。
※明るさや音量を上げすぎて、接続機器からの供給電力を上回ってしまうと、画面が点滅したり、映らなくなってしまう場合がございます。
このような場合は、同梱のUSB A to Cケーブルや、USB/ACチャージャーを使用し、
パソコン等のUSB A端子、またはACコンセントから補助電源供給を行ったうえで、設定の数値を下げてみてください。
※WT-156H2-BS、WT-133H2-BSについては、本機能はver.2以降に実装されております。
※WT-156H2-BS、WT-133H2-BSのver.2、およびWT-156PA-BK以外の機種については、本機能は実装されておりませんが、
同梱のUSB A to Cケーブルや、USB/ACチャージャーを使用し、USB-A端子やACコンセントから常に電力供給がなされていれば、その間は設定が保持されます。
タッチ対応モニターでタッチが効きません。(WT-133BT-BK、WT-156LTF-BK、WT-156LTFG-BK、WT-156LT4-BK)
HDMI接続でご利用で、給電をコンセントから取っている場合は、給電元をPCのUSB-A端子に変更してください。
この給電用のケーブルがタッチ信号の送受信を兼ねているため、コンセントから給電を行うと、タッチ機能が利用できなくなります。
この給電用のケーブルがタッチ信号の送受信を兼ねているため、コンセントから給電を行うと、タッチ機能が利用できなくなります。
有料動画サイトや、SwitchのYoutubeアプリが視聴できません。(WT-156LT4-BK以外)
一部有料動画サイトや、SwitchのYoutubeアプリでは、HDCP 2.2という著作権保護技術が働くようになっております。
弊社モバイルモニターも著作権保護技術は対応しておりますが、HDCP 1.4までとなります。
プレイステーションなど、HDCP 1.4と2.2の切替ができる機種の場合は、HDCPの設定を1.4に変更してください。
弊社モバイルモニターも著作権保護技術は対応しておりますが、HDCP 1.4までとなります。
プレイステーションなど、HDCP 1.4と2.2の切替ができる機種の場合は、HDCPの設定を1.4に変更してください。
付属のスタンドカバーがうまく固定できません。(WT-156H2-BS、WT-133H2-BS)
1.画像を参考に本体に取り付けてください。(表面がツルツルしている面が内側、ザラザラしている面が外側です)

2.画像を参考にカバーを折り畳んで、モニターを立たせてください。


2.画像を参考にカバーを折り畳んで、モニターを立たせてください。

画面が赤・青・緑・・・の順に切り替わります。(WT-156H2-BS、WT-133H2-BS)
工場出荷前の検査で使用するテストモードです。
特定の順番でボタン操作を行うとこのモードに入りますので、おそらく意図せずにこの操作をされてしまったものと思います。
解除するには、映像出力をする端末(スマホ・PCなど)を接続し、
正常な画面が表示されている状態で、ロールキーを押してOSDメニューを出し、リセットを選択してください。
(お手数ですが各種設定は再度設定し直していただけますようお願い致します)
特定の順番でボタン操作を行うとこのモードに入りますので、おそらく意図せずにこの操作をされてしまったものと思います。
解除するには、映像出力をする端末(スマホ・PCなど)を接続し、
正常な画面が表示されている状態で、ロールキーを押してOSDメニューを出し、リセットを選択してください。
(お手数ですが各種設定は再度設定し直していただけますようお願い致します)
画面左上に英数字のウィンドウが表示されます。(WT-156LTF-BK、WT-156LTFG-BK、WT-156LT4-BK)
工場出荷前の検査で使用するテストモードです。
特定の順番でボタン操作を行うとこのモードに入りますので、おそらく意図せずにこの操作をされてしまったものと思います。
解除するには、映像出力をする端末(スマホ・PCなど)を接続し、
正常な画面が表示されている状態で、電源ボタンを長押しして電源をOFFし、
再度電源ボタンを長押しして電源ONしていただくとこのモードから抜けられます。
(ケーブルを抜き差ししての電源OFF・ONでは解除されません。
電源ボタンを長押ししてのOFF・ONを行う必要がございます)
特定の順番でボタン操作を行うとこのモードに入りますので、おそらく意図せずにこの操作をされてしまったものと思います。
解除するには、映像出力をする端末(スマホ・PCなど)を接続し、
正常な画面が表示されている状態で、電源ボタンを長押しして電源をOFFし、
再度電源ボタンを長押しして電源ONしていただくとこのモードから抜けられます。
(ケーブルを抜き差ししての電源OFF・ONでは解除されません。
電源ボタンを長押ししてのOFF・ONを行う必要がございます)
画面が付いたり消えたり、点滅して、正常に映りません。(全機種)
モバイルモニターへの供給電力が不足している可能性がございます。
USB-C接続でご利用の場合は、同梱のUSB A to Cケーブルや、USB/ACチャージャーを使用し、
パソコン等のUSB A端子、またはACコンセントから補助電源供給を行ってみてください。
HDMI接続でご利用の場合で、USB/ACチャージャーを使用してACコンセントから電源を取っている場合は、
チャージャーはモニター本体に付属のものをご利用いただいているかどうかご確認ください。
付属品以外のUSB/ACチャージャーをご利用の場合は、チャージャーに記載されている出力の数値をご確認ください。
WT-156LT4-BK、およびWT-173SF-BKの場合は、5V/3A以上、
それ以外の機種の場合は、5V/2A以上の電力供給が必要となります。
スマートフォン等に付属しているチャージャーの場合、出力がそれより低い事が多く、
弊社モバイルモニターを動かすには供給電力が不足となります。
USB-C接続でご利用の場合は、同梱のUSB A to Cケーブルや、USB/ACチャージャーを使用し、
パソコン等のUSB A端子、またはACコンセントから補助電源供給を行ってみてください。
HDMI接続でご利用の場合で、USB/ACチャージャーを使用してACコンセントから電源を取っている場合は、
チャージャーはモニター本体に付属のものをご利用いただいているかどうかご確認ください。
付属品以外のUSB/ACチャージャーをご利用の場合は、チャージャーに記載されている出力の数値をご確認ください。
WT-156LT4-BK、およびWT-173SF-BKの場合は、5V/3A以上、
それ以外の機種の場合は、5V/2A以上の電力供給が必要となります。
スマートフォン等に付属しているチャージャーの場合、出力がそれより低い事が多く、
弊社モバイルモニターを動かすには供給電力が不足となります。
パソコンと接続した際、元のモニターとは違う映像がモバイルモニターに映しだされます。元のモニターと同じ映像を映したいのですが?(全機種)
パソコン側のマルチディスプレイ設定が「拡張」になっていると思われます。
以下の操作手順にて、設定を行ってください。
※以下の操作手順はあくまで一例です。
OSのバージョン等によって表記等が異なる場合がございますので、詳しくはそれぞれの製造元へお問い合わせください。
【Windowsの場合】
1. デスクトップ画面を右クリックし、ポップアップ表示されるメニューから
「ディスプレイ設定(D)」をクリックします。
2. 「複数のディスプレイ」設定から「表示画面を拡張する」を選択します。
3. 変更の確認画面が表示されるので、「変更の維持」をクリックします。
【Mac OSの場合】
1. アップルメニュー >「システム環境設定」と選択して「ディスプレイ」をクリック
2. 「配置」をクリックし、画面に表示される指示に従って設定してください。
以下の操作手順にて、設定を行ってください。
※以下の操作手順はあくまで一例です。
OSのバージョン等によって表記等が異なる場合がございますので、詳しくはそれぞれの製造元へお問い合わせください。
【Windowsの場合】
1. デスクトップ画面を右クリックし、ポップアップ表示されるメニューから
「ディスプレイ設定(D)」をクリックします。
2. 「複数のディスプレイ」設定から「表示画面を拡張する」を選択します。
3. 変更の確認画面が表示されるので、「変更の維持」をクリックします。
【Mac OSの場合】
1. アップルメニュー >「システム環境設定」と選択して「ディスプレイ」をクリック
2. 「配置」をクリックし、画面に表示される指示に従って設定してください。
USB-C接続で利用していましたが、「信号なし」と表示されて映らなくなりました。
USB-Cケーブルの破損(断線など)の可能性がございます。ケーブルを替えて症状が改善するかどうかご確認ください。
※USB-Cケーブルには、外観は同じなのですが、大きく分けて以下の3種類に分かれております。
A.充電のみ
B.充電+データ通信
B.充電+データ通信+映像出力
モニター以外の機器(スマートフォンやカードリーダー等)に付属しているUSB-Cケーブルは
おおむねAかBですので、モニターへの映像出力用途にはお使いいただけません。
別売のUSB-Cケーブルをお求めになる場合は、「映像対応」「映像出力対応」といった類の語句が明記されているものをお選びください。
※USB-Cケーブルには、外観は同じなのですが、大きく分けて以下の3種類に分かれております。
A.充電のみ
B.充電+データ通信
B.充電+データ通信+映像出力
モニター以外の機器(スマートフォンやカードリーダー等)に付属しているUSB-Cケーブルは
おおむねAかBですので、モニターへの映像出力用途にはお使いいただけません。
別売のUSB-Cケーブルをお求めになる場合は、「映像対応」「映像出力対応」といった類の語句が明記されているものをお選びください。
HDMI接続で利用していましたが、「信号なし」と表示されて映らなくなりました。
1.HDMIケーブルの破損(断線など)の可能性がございます。ケーブルを替えて症状が改善するかどうかご確認ください。
2.miniHDMI差込口内部の端子部分が破損している可能性がございます。
※参考画像「HDMI端子破損例」

この画像のような状態になっている場合、意図されずに、ケーブルを斜め気味に抜き差しを繰り返したことにより、
端子部分が削れてしまっている可能性が高いと思われます。
こういった物理的な破損の場合は、誠に恐れ入りますが、保証期間内であっても保証対象外となり、有償での対応となります。
修理金額の見積もり等については、弊社カスタマーサポートまでお問合せください。
2.miniHDMI差込口内部の端子部分が破損している可能性がございます。
※参考画像「HDMI端子破損例」

この画像のような状態になっている場合、意図されずに、ケーブルを斜め気味に抜き差しを繰り返したことにより、
端子部分が削れてしまっている可能性が高いと思われます。
こういった物理的な破損の場合は、誠に恐れ入りますが、保証期間内であっても保証対象外となり、有償での対応となります。
修理金額の見積もり等については、弊社カスタマーサポートまでお問合せください。
液晶が割れてしまいました。無償で修理可能ですか?(全機種)
※参考画像「液晶割れ事例」

液晶・バックライトについては1年保証が付与されておりますが、これはあくまで
正常なご利用方法のもとで故障してしまった場合に、無償での修理・交換を行うというものです。
液晶割れなど、落下・衝撃に起因する破損・故障については、
お手元の保証書の保証規定にも記載させていただいております通り、保証対象外となりまして、
誠に恐れ入りますが、保証期間内であっても有償での対応となります。
修理金額の見積もり等については、弊社カスタマーサポートまでお問合せください。

液晶・バックライトについては1年保証が付与されておりますが、これはあくまで
正常なご利用方法のもとで故障してしまった場合に、無償での修理・交換を行うというものです。
液晶割れなど、落下・衝撃に起因する破損・故障については、
お手元の保証書の保証規定にも記載させていただいております通り、保証対象外となりまして、
誠に恐れ入りますが、保証期間内であっても有償での対応となります。
修理金額の見積もり等については、弊社カスタマーサポートまでお問合せください。
お問い合わせフォーム MAIL FORM
(受付 平日10:00~18:00)
ウィンテン株式会社へのお問い合わせありがとうございます。内容を確認次第、電話またはメールにてご連絡致します。
尚、お問い合わせ内容によりましては、回答に時間がかかる場合がございます。
また、お客さまからいただいたEメールアドレスが違っている場合や、システム障害などによりお返事できない場合がございます。
大変お手数ですが返答のない場合は、お電話でその旨お問い合わせください。
■お問い合わせ情報は、フォームにご記入頂きましたメールアドレス宛にも自動返送されます。
※
の項目は必須項目です。

